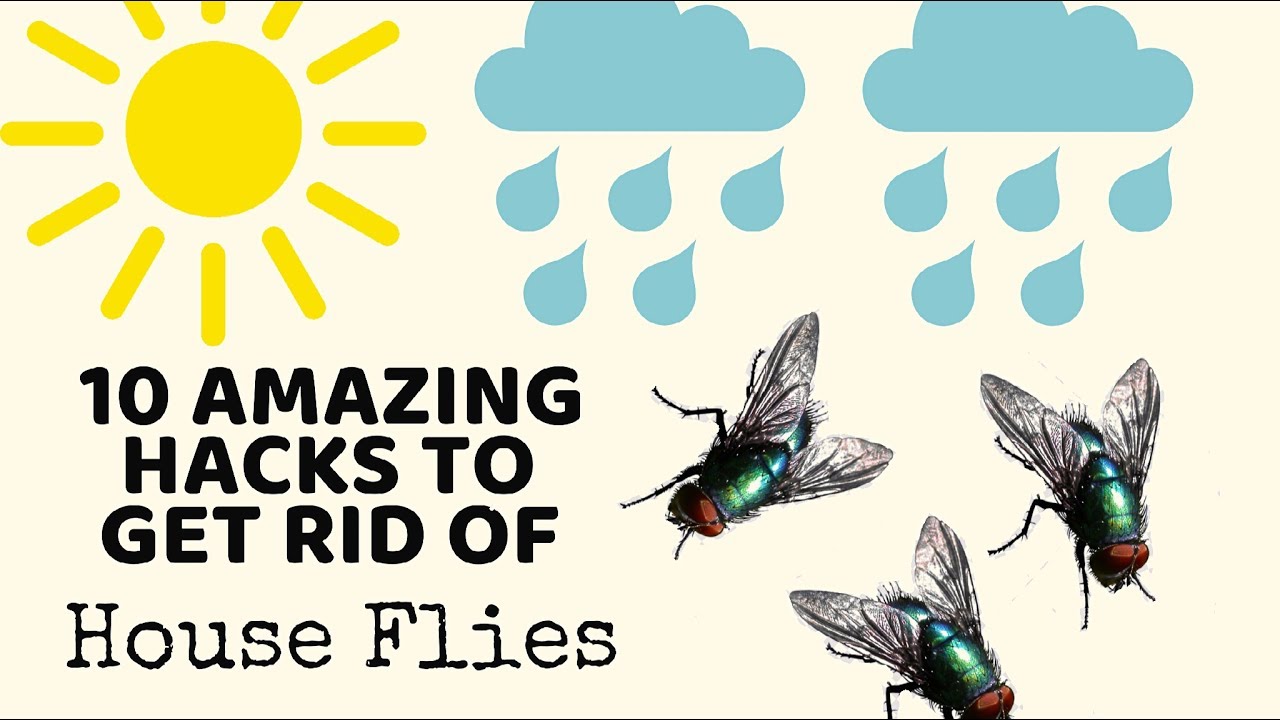Apply Now
Essential Guide to Creating an Effective Table of Contents in Word 2025
Creating a well-structured table of contents (ToC) in Word 2025 is vital for any document, especially formal reports, academic papers, or lengthy manuals. A properly formatted ToC improves readability and helps your audience navigate through the sections effortlessly. Whether you are inserting a simple or an elaborate ToC, understanding how to implement it can significantly enhance your document’s professionalism.
This guide will walk you through the various methods of creating a table of contents, including automatic and manual techniques. We will also delve into customization options, styling, and best practices for ensuring that your ToC is not only functional but also visually appealing. Understanding these aspects will ensure that your ToC serves its purpose effectively and aligns with the overall objectives of your document.
Let's dive into the process that will help you insert and format your table of contents like a pro!
How to Insert a Table of Contents in Word Document
To start, inserting a table of contents in a Word document is a straightforward process. Here are the steps:
Using Automatic Table of Contents
1. **Prepare Your Document**: Before generating your table of contents, make sure you've applied heading styles (Heading 1, Heading 2, etc.) to the titles and subtitles of your document. This allows Word to recognize them when creating your ToC.
2. **Insert the Table of Contents**:
- Go to the **References** tab on the ribbon.
- Click on **Table of Contents**.
- Choose an option from the drop-down menu, such as "Automatic Table 1" or "Automatic Table 2."
3. **Update as Necessary**: If you add more sections or change headings, you can always refresh the ToC by right-clicking on it and selecting **Update Field**, then choosing to update the entire table.
This method ensures your ToC is synchronized with your document content, allowing readers to navigate sections easily.
Creating a Manual Table of Contents
If you prefer a more customized approach, creating a manual table of contents is an option:
1. **Prepare Headings**: Identify the main sections of your document and note their page numbers.
2. **Insert ToC Manually**:
- At the beginning of your document, type out your headings and corresponding page numbers.
- Format them as desired, ensuring clarity and consistency.
3. **Highlight and Hyperlink**: To enhance usability, you can hyperlink section titles to corresponding headings in the document, allowing readers to jump straight to the content.
This method gives you full control over the layout and content but requires more maintenance as you update your document.
Optimizing and Customizing Your Table of Contents in Word
After inserting your table of contents, you might want to adjust its appearance for better readability and aesthetic appeal.
Changing Table of Contents Styles
To customize the appearance of your ToC:
1. **Select the Table of Contents**: Click on the ToC you created.
2. **Modify Styles**:
- Navigate to the **References** tab and choose **Table of Contents > Custom Table of Contents**.
- Here, you can modify formats like font, size, and indentation levels.
This customization allows you to maintain brand consistency or align your ToC with the document's theme.
Numbering in Table of Contents
To add chapter or section numbers:
1. **Use Heading Styles with Numbering**: In the **Multilevel List** option under the **Home** tab, choose a list that applies to headings. This enables the automatic numbering of sections in the ToC.
2. **Updating Your ToC**: After applying these changes, right-click your ToC and select **Update Field** to reflect the new styles and numbers.
Proper numbering organizes content methodically, helping readers locate materials efficiently.
Updating and Troubleshooting Your Table of Contents in Word
Even with a well-designed table of contents, issues may arise that require troubleshooting.
Fixing Common Table of Contents Problems
Some typical challenges include the ToC not updating or content not appearing correctly.
1. **Refreshing the Table**: If it doesn’t update automatically, right-click and select **Update Field**. This step usually resolves most issues.
2. **Headings Not Appearing**: Ensure you’ve applied the correct heading styles. If you used custom styles, check their definitions.
Advanced Features for Table of Contents
You can take advantage of advanced features to enhance the functionality of your ToC.
1. **Hyperlinking Table of Contents**: When inserting your ToC, ensure the option for hyperlinks is checked. This makes navigating between sections much easier.
2. **Using Bookmarks**: For even greater detail, you can insert bookmarks within your document and reference them in the ToC, providing a precise navigation tool for readers.
Implementing these features ensures your table of contents not only looks good but is also user-friendly.
Best Practices for Table of Contents Creation in Word
To maximize the effectiveness of your table of contents, consider implementing best practices.
Consistent Formatting and Style
1. **Uniform Font and Size**: Use the same font and size across your ToC for a polished look.
2. **Use Clear Language**: Titles should clearly reflect the content of the sections they represent.
3. **Alignment and Spacing**: Ensure that the text is aligned consistently and that spacing between entries is uniform.
This attention to detail not only enhances readability but also contributes to a professional impression.
Utilizing Different Table of Contents Formats
Word offers multiple formats for presenting your ToC.
1. **Traditional Formats**: Stick with conventional linear formats for formal documents.
2. **Multi-Level Formats**: Consider using multi-level formats if your document has many subsections, allowing for easier navigation through complex structures.
3. **Clickable Formats**: Ensure that your ToC is clickable, allowing immediate access to sections, particularly valuable in digital formats.
Utilizing the appropriate format enhances organizational clarity for your readers.
Q&A for Creating Your Table of Contents in Word
1. How do I update my table of contents in Word?
To update your table of contents, simply right-click on it and select **Update Field**. You can choose to update just the page numbers or the entire table.
2. Can I customize my table of contents further in Word?
Yes, you can customize the TOC by changing styles, adding fonts, and adjusting alignment through the **Custom Table of Contents** options in the References tab.
3. Why isn’t my table of contents updating automatically?
This issue can occur if the headings in your document do not have the proper styles applied. Ensure your headings use the built-in heading styles to facilitate automatic updates.
4. How do I hyperlink my table of contents entries?
When you insert your table of contents, select the option to include hyperlinks. This will enable clickable links for each entry in the ToC.
5. Can I include figures and tables in my table of contents?
Yes, you can customize your ToC to include figures, tables, and other items by applying heading styles or using bookmarks.
By following the steps outlined and utilizing the features available in Word 2025, you'll create an effective and presentable table of contents that enhances your document and aids in navigation. Whether you choose to use automatic options or prefer a manual touch, the efficacy of your table of contents lies in its clarity and usability.