How to Properly Create a Drop Down List in Excel for Better Data Management in 2025
Creating a drop down list in Excel is an essential skill for effective data management, especially as spreadsheets become increasingly central to business operations. With the right Excel drop down list, users can streamline data entry, minimize errors, and ensure data integrity. This article will guide you through the steps of how to create a drop down list in Excel, providing tutorials and practical examples that will empower you to utilize this valuable Excel feature.
The benefits of using drop down lists extend beyond just saving time; they enhance the user interface of Excel spreadsheets, making them more user-friendly and organized. In this comprehensive guide, you will learn the basics of Excel data validation, explore detailed instructions for creating dropdown menus, and discover tips for customizing your Excel list effectively. So, if you're ready to boost your Excel skills and improve data management in 2025, let's dive in!
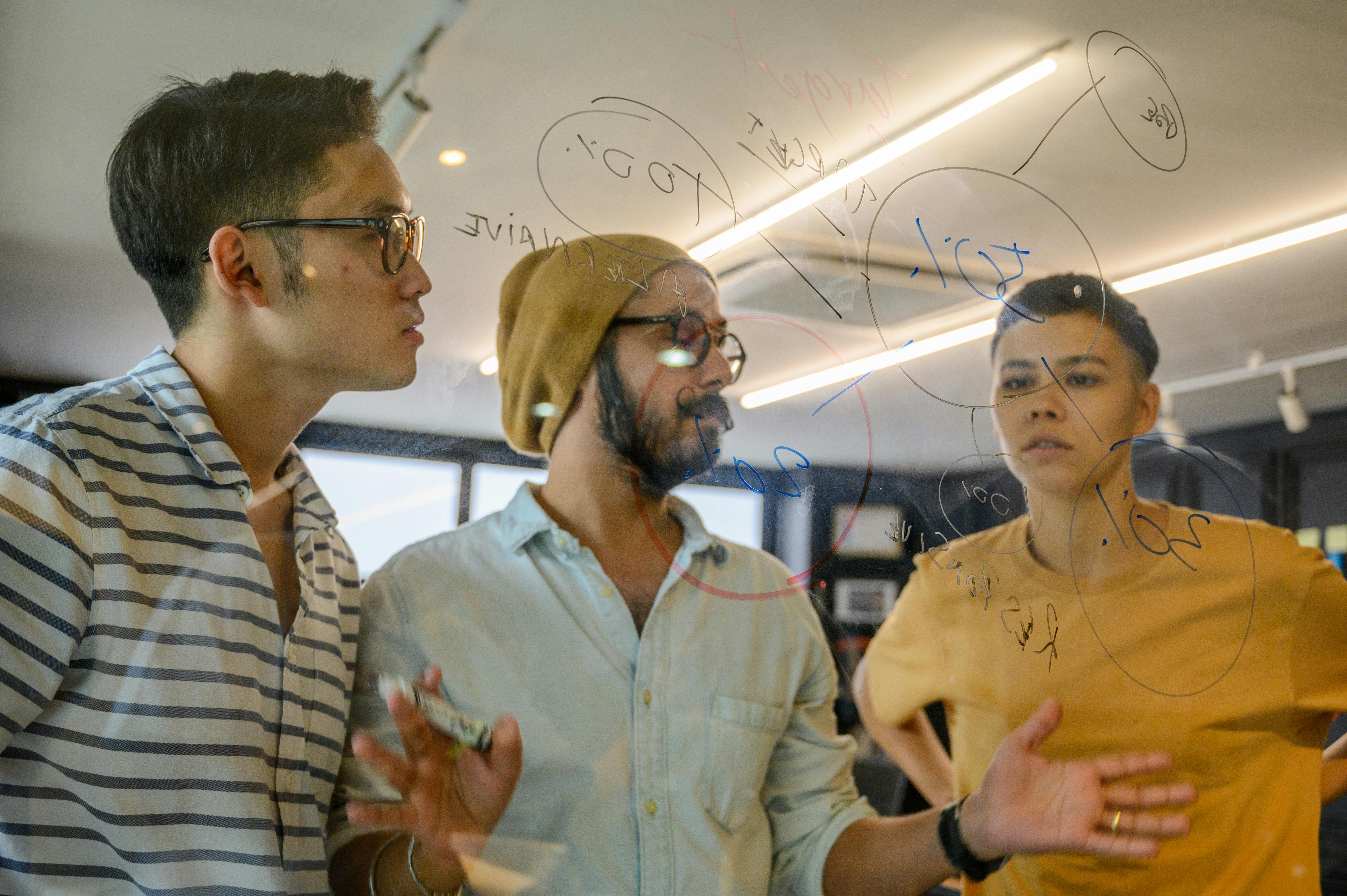
Essential Steps to Create a Drop Down List in Excel
Building on the introduction, let's explore the fundamental steps to create a drop down list in Excel. These steps are crucial for effective data entry and management. By harnessing Excel's data validation feature, you can define which options display in your drop-down menus.
Step 1: Prepare Your Data Source
The first step in creating a dropdown list in Excel is to prepare your list of options. This list can either be stored within the worksheet or referenced from a different sheet. Ensure your data is clean, organized, and free of duplicates. For instance, if you're creating a list for product categories, your source data might look like this:
- Electronics
- Clothing
- Home Goods
It's best to keep your data in a single column to maintain organization, which also makes it easier for Excel to reference when creating the dropdown.
Step 2: Access the Data Validation Feature
With your data prepared, you can now access the data validation feature. Select the cell where you want the dropdown to appear, navigate to the 'Data' tab on the Ribbon, and then click on 'Data Validation.' This opens a new dialog box where you can set parameters for your dropdown list.
In the dialog box, click on the 'Settings' tab. Under 'Allow,' choose 'List' from the dropdown options. In the 'Source' field, you will input your list’s cell range (e.g., A1:A3) or type the values directly separated by commas.
Step 3: Customize Your Dropdown Settings
After specifying your list source, it’s time to customize your dropdown. You can create error alerts to manage invalid data entries, which helps maintain data integrity. Go to the 'Error Alert' tab in the Data Validation dialog box, and choose the style of alert you wish to display when invalid data is entered.
Additionally, you can set input messages for users. When they click on the dropdown, they will see a message that guides them on what to select.
Step 4: Test Your Drop Down List
To ensure everything functions correctly, test the dropdown list! Click on the cell with your new dropdown and verify that all options are presented as expected. Additionally, check to see if the error messages trigger correctly and if the data validation rules work as intended.
Step 5: Maintain and Update Your Dropdown List
Your data requirements may change, necessitating updates to the dropdown list. You can simply go back to the Data Validation settings and adjust the source range or the entries in the source data. Keep in mind any ongoing projects may reference the old version of your dropdown, so it's important to communicate any changes to your team.
Key Techniques for Customizing Your Excel Dropdowns
With a functional drop down list in place, it's beneficial to explore techniques that enhance its usability and effectiveness. This naturally leads us to customization options available within Excel.
Using Named Ranges for Dynamic Dropdown Lists
One powerful technique for creating dropdown lists is using named ranges. By defining your list as a named range, you can create dynamic dropdowns that automatically update as you add or remove items from your list. To create a named range, select your source data, go to the Formulas tab, and then click 'Define Name.' Here's a quick example:
If your product categories are in cells A1 to A3, give it a name like “Categories.” Now, instead of referencing cells in your dropdown source, you can simply enter “=Categories,” allowing for easier management of your dropdown list.
Linking Dropdown Lists for Enhanced Interactivity
Creating linked dropdown lists can be invaluable when you're managing dependent data categories. For example, selecting a primary category can dynamically adjust available options in a secondary dropdown. This requires a more advanced setup with named ranges and INDIRECT formulas. By mastering this technique, you can greatly enhance data organization, making user experience smoother and more intuitive.
Styling Your Dropdowns for a Professional Look
Aesthetic elements can greatly enhance the usability of your Excel documents. By using colors and conditional formatting, you can make dropdowns in Excel not only functional but visually appealing too. For instance, applying clear formatting to the dropdown cell can help users easily identify where to make selections, improving efficiency and accuracy in their data entries.
Implementing Automation for Your Dropdown Lists
Another advanced feature to explore is automation. By using VBA (Visual Basic for Applications), you can customize dropdown behavior further, automating the process of data insertion based on user inputs. This approach can significantly cut down on manual processes, enhancing productivity and accuracy. However, this technique may require a steeper learning curve alongside your Excel dropdown tutorial journey, but it's worth the investment for more complex projects.
Common Mistakes to Avoid When Creating Dropdowns
As you master dropdown creation in Excel, be aware of some common pitfalls. One mistake is failing to clearly label or organize your dropdown lists, which can confuse users. Avoid using overly lengthy entries in your dropdown, as this can clutter the interface. Moreover, neglecting to provide adequate error messages may lead to user frustration, so implement these effectively to guide users.
Best Practices for Efficient Data Entry in Excel
With our understanding of dropdown creation deepening, it’s vital to align these practices with overarching data management goals. Following best practices can improve overall data entry efficiency in Excel.
Establishing Standard Procedures for Data Input
Standard operating procedures (SOPs) for data entry can foster consistency across your organization. This can include guidelines about how dropdowns are implemented, what kind of data should be entered, and training for staff on using Excel functions. By building a culture around Excel best practices, you minimize mistakes and enhance the data quality across projects.
Utilizing Excel Templates for Consistency
Creating and using Excel templates that include dropdowns can streamline your processes dramatically. Templates ensure that every sheet adheres to the same formatting and data entry protocols, improving usability across the board. Furthermore, you can tailor these templates to suit specific projects, enhancing adaptability while maintaining consistency.
Training Users on Excel Features
Investing in Excel training for your team can prove beneficial not only for dropdown lists but for overall Excel operations. By elevating the team's skills, you empower them to leverage the full potential of Excel features, resulting in improved productivity and better data management practices. Host workshops, share online resources, or provide an Excel functions list to help onboard new users effectively.
Regularly Reviewing and Updating Dropdown Lists
Over time, your dropdown lists may need updates to reflect changes in your data requirements. Engage in regular reviews of Excel files to ensure dropdown options are relevant, accurate, and meet the current business needs. An effective method is to establish a routine check when performing quarterly data audits.
Encouraging Feedback from Users
User feedback can be invaluable. Create a system for users to report any issues or concerns related to dropdown usage. Understanding user experiences can guide you toward improvements, ultimately enhancing the usability of your Excel spreadsheets.
Q&A: Common Questions about Creating Excel Dropdown Lists
Many Excel users have questions regarding dropdown creation, so let’s dive into some common queries to clarify the process.
What if my dropdown options exceed a certain number? How can I manage this?
In cases where dropdown options are extensive, consider breaking them into categories and using linked dropdown lists for better organization. Alternatively, ensure that your most critical options are prioritized in your primary dropdown to simplify the selection process.
Can I use formulas within my dropdown list?
Yes! You can create dynamic dropdowns using formulas within Excel. For instance, using the OFFSET function allows you to create dropdowns that change based on the number of items in your dataset. This makes them especially useful for datasets that are subject to change.
How do I delete a dropdown list if I no longer need it?
Deleting a dropdown list is straightforward. Simply select the cell with the dropdown, navigate back to 'Data Validation' in the Data tab, and click 'Clear All.' This will remove the dropdown while keeping other content intact.
Is it possible to create a dropdown list with images?
While direct inclusion of images in dropdowns isn’t supported, a workaround exists using VBA to create more interactive dropdowns that display images based on selections. This method requires some familiarity with Excel’s programming capabilities but can lead to enriched user interactions.
What are some best practices for editing dropdown lists after they have been created?
When editing dropdown lists, communicate changes with users to prevent confusion. Always validate your source data before making updates, and consider using named ranges to simplify future modifications. Ensure you test modified lists to confirm they function as intended after changes.
For further Excel tips and tutorials, visit here or explore more topics related to Excel features here.

