How to Easily View Word Count in Google Docs for Effective Writing in 2025
In the world of digital writing, Google Docs has become a staple for many due to its user-friendly features and collaborative capabilities. One of the essential tools it offers is the ability to track your word count. Understanding how to see word count in Google Docs can significantly enhance your writing process, whether you are a student preparing an essay, a teacher creating lesson plans, or a professional drafting reports. This article delves into the Google Docs word count feature, the benefits of tracking your word count, and how it empowers you to become a more effective writer.
We will uncover how to check word count in Google Docs through various methods, providing a comprehensive understanding of the word count tools within the platform. Moreover, we will share tips for optimizing your writing experience, including shortcuts, settings adjustments, and document statistics analysis. Whether you wish to validate word count or enhance your writing efficiency, this guide will cover essential aspects of using Google Docs for your writing projects.
Let’s equip you with the knowledge needed to effectively manage your word count and improve your writing workflow in Google Docs!

Essential Guide to Using the Google Docs Word Count Tool
Building on the introduction's premise of utilizing Google Docs effectively, this section focuses on the primary features of the Google Docs word count tool. The word count tool in Google Docs is designed to provide detailed insights into your document's content, allowing users to easily view word count in Google Docs. It not only gives the total word count but also counts characters, paragraphs, and pages.
Understanding the Google Docs Word Count Feature
The Google Docs word count feature is a powerful tool that enhances your writing workflow. By clicking on 'Tools' in the top menu, you will find the 'Word count' option, which opens a dialog box displaying your document statistics. This comprehensive view can help you understand not just how long your document is, but also how concise or verbose your writing may be.
Utilizing this metric can aid you in adhering to specific word limits set by instructors, publishers, or personal goals. Understanding document length is crucial in effective communication and ensures you convey your message without unnecessary fluff.
Common mistakes often occur when the word count feature is ignored, leading to overly long or short documents. Make it a habit to check your word count frequently, especially when you approach the stipulated limits.
Accessing Word Count via Keyboard Shortcuts
For those looking to streamline the writing process, the Google Docs word count shortcut is a game-changer. Instead of navigating through the menu, simply press Ctrl + Shift + C (or Command + Shift + C on Mac) to instantly view your word count. This efficient method can save time and keep your writing flow uninterrupted.
Utilizing keyboard shortcuts not only improves productivity but also allows for smoother transition between writing and checking document statistics. Familiarize yourself with this shortcut to enhance your efficiency when utilizing Google Docs for writing projects.
Customizing Google Docs Word Count Settings
Google Docs allows users to customize their word count settings for an optimized writing experience. By clicking on the 'Word count' dialog, you can choose to display word counts in the margin while you type. This feature offers a real-time view of your word count, reducing the need to frequently check it through the menu.
Additionally, consider setting word count limits by personal goals or project specifications. A clear understanding of how many words you need can prevent the common pitfall of exceeding limits, especially in academic or professional writing.
Analyzing Your Word Count Report
The ability to analyze word count in Google Docs provides deeper insights into your writing style and productivity. After checking word count in Google Docs, take note of the character count, total paragraphs, and statistics to gauge your writing habits. Are you producing too many short sentences? Is your vocabulary overly repetitive?
By examining these statistics, you can identify patterns and inconsistencies, leading to improved writing quality. Regularly reviewing your word count can provide motivation and help in setting realistic writing goals.
Tips for Effective Word Count Management in Google Docs
With these foundations established, let's move on to some practical tips for managing and utilizing the Google Docs word count feature effectively. Understanding how to leverage these tools can make a significant difference in your writing productivity and outcomes.
Top 5 Methods to Optimize Your Word Count Process
1. **Set Clear Goals**: Before starting your document, it’s wise to determine the target word count. This goal helps you stay focused and make your writing more concise.
2. **Use Sections**: Divide your document into clear sections and manage word counts for each section independently, ensuring even distribution across topics.
3. **Regular Checks**: Make it a habit to check your word count regularly. Set intervals throughout your writing session to evaluate your progress.
4. **Review and Edit**: After completing your first draft, use the word count tool to assist in editing. Aim to reduce fluff and tighten your language to meet your target effectively.
5. **Feedback and Collaboration**: When working with peers, utilize Google Docs' sharing features for collaborative editing and feedback based on specific word counts or limits.
Common Mistakes to Avoid
While using the word count feature, certain pitfalls can hinder your writing process. One major mistake is neglecting to check word count until the end of your writing. This can lead to the need for extensive revisions if you exceed set limits. Another common oversight is not considering the importance of character counts, especially when drafting articles for platforms that have character restrictions.
Moreover, failing to utilize the word count shortcut contributes to inefficiency in navigating the writing process. Make it a point to learn and integrate these tools into your routine, as avoiding these mistakes can lead to smoother workflows and improved writing quality.
Utilizing Document Statistics for Enhanced Writing Insights
The Google Docs document statistics feature provides a wealth of additional information that goes beyond just the word count. By accessing tools that analyze your writing metrics, you can gain insight into readability and structure. This understanding helps you create more engaging, tailored content that resonates with your audience.
How to Access Document Statistics in Google Docs
To access document statistics, open the document and navigate to 'Tools' and select 'Word count.' In the dialog box, there will be additional metrics displayed, offering a comprehensive overview of your document's data.
Knowing how to check all these metrics provides insight into your writing style, making adjustments easier as needed. Be proactive in using this feature to enhance your writing quality throughout your Google Docs experiences.
Understanding Google Docs Text Length Metrics
Understanding text length metrics is crucial for effective writing strategies. The character count, word count, and paragraph statistics can all influence your writing approach and outcomes. For instance, a higher character count may indicate overly complex sentences or wordiness, while reading at a lower word count could suggest a need for elaboration.
By closely monitoring these statistics, you can refine your writing skills and adopt a systematic approach to generating engaging content that flows effortlessly.
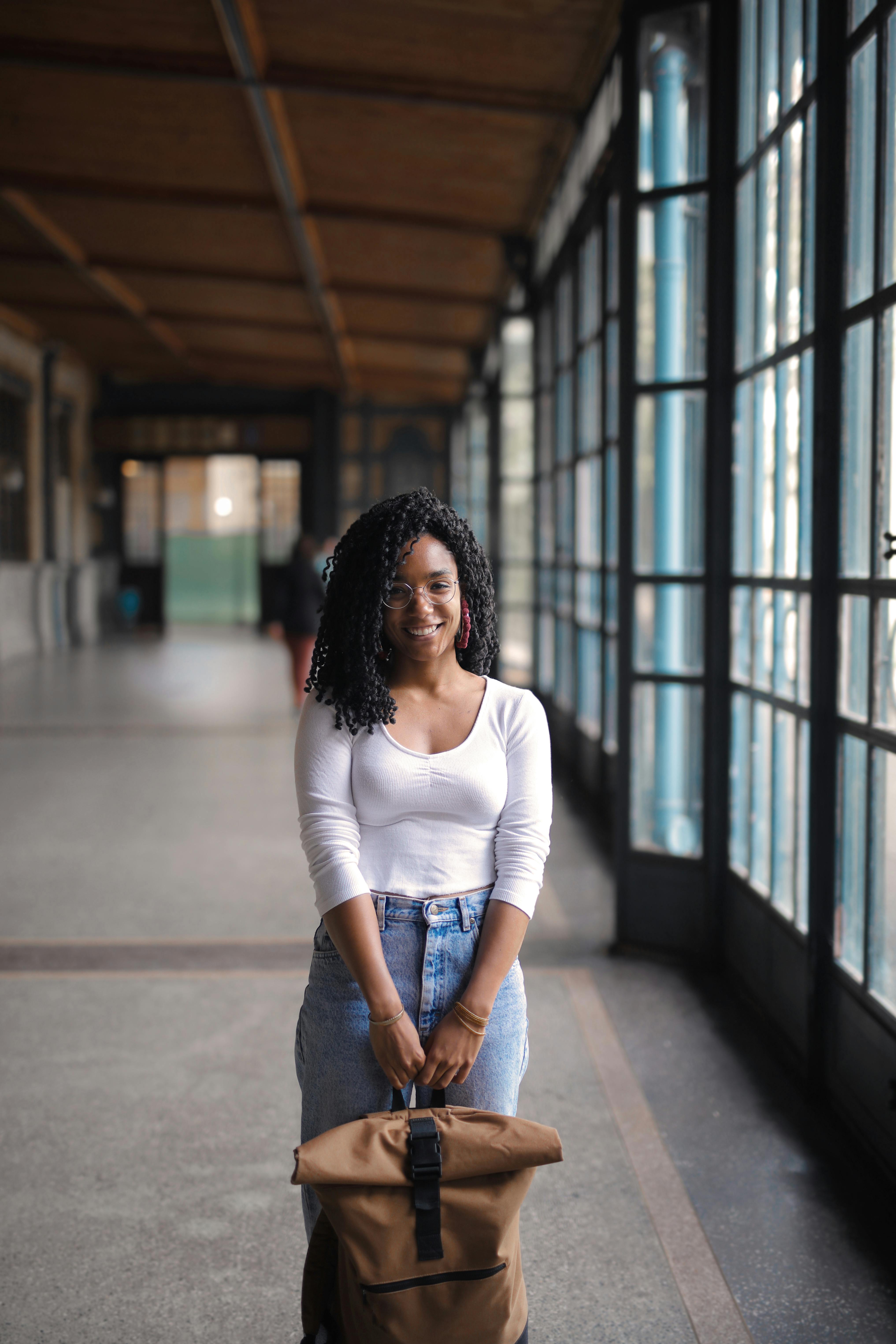
Conclusion: Mastering Word Count for Effective Writing
Mastering the word count features in Google Docs is not just about tracking numbers; it’s about enhancing your overall writing effectiveness. By understanding how to see word count in Google Docs, using the statistics for improvement, and avoiding common mistakes, you prepare yourself for greater success in your writing endeavors.
From checking word count through keyboard shortcuts to utilizing document statistics, having a firm grasp of these tools will lead to better organization, clarity, and engagement in your writing. As we continue to adapt our writing styles to evolving technology, integrating such features can make a real difference in our productivity and quality. Explore more tips and resources on using Google Docs effectively on Tipmaster and become adept at leveraging this incredible writing tool.
