Ultimate Guide on How to Customize Your Google Background for a Personal Touch in 2025
In today's digital age, personalization is key to creating an enjoyable browsing experience. One of the simplest ways to make your Google search page feel more like your own is by customizing the background. With the tools available in 2025, you can easily change your Google background to reflect your personal tastes, mood, or even the seasons. This not only enhances your aesthetic experience but also makes your online interactions more engaging.
In this article, we'll explore the various methods of changing your Google background, including selecting images, modifying colors, and adjusting settings for a personalized touch. Whether you want to set a serene landscape, your favorite pet, or a vibrant art piece as your Google background, we've got you covered. You will also learn advanced techniques for managing your Google visual preferences to create a truly unique interface.
Key takeaways from this guide include easy step-by-step instructions on how to change your Google background, insights into the latest Google background features, and tips for selecting the perfect images. Let's dive into the customization options that can transform your Google homepage into a reflection of your personal style.
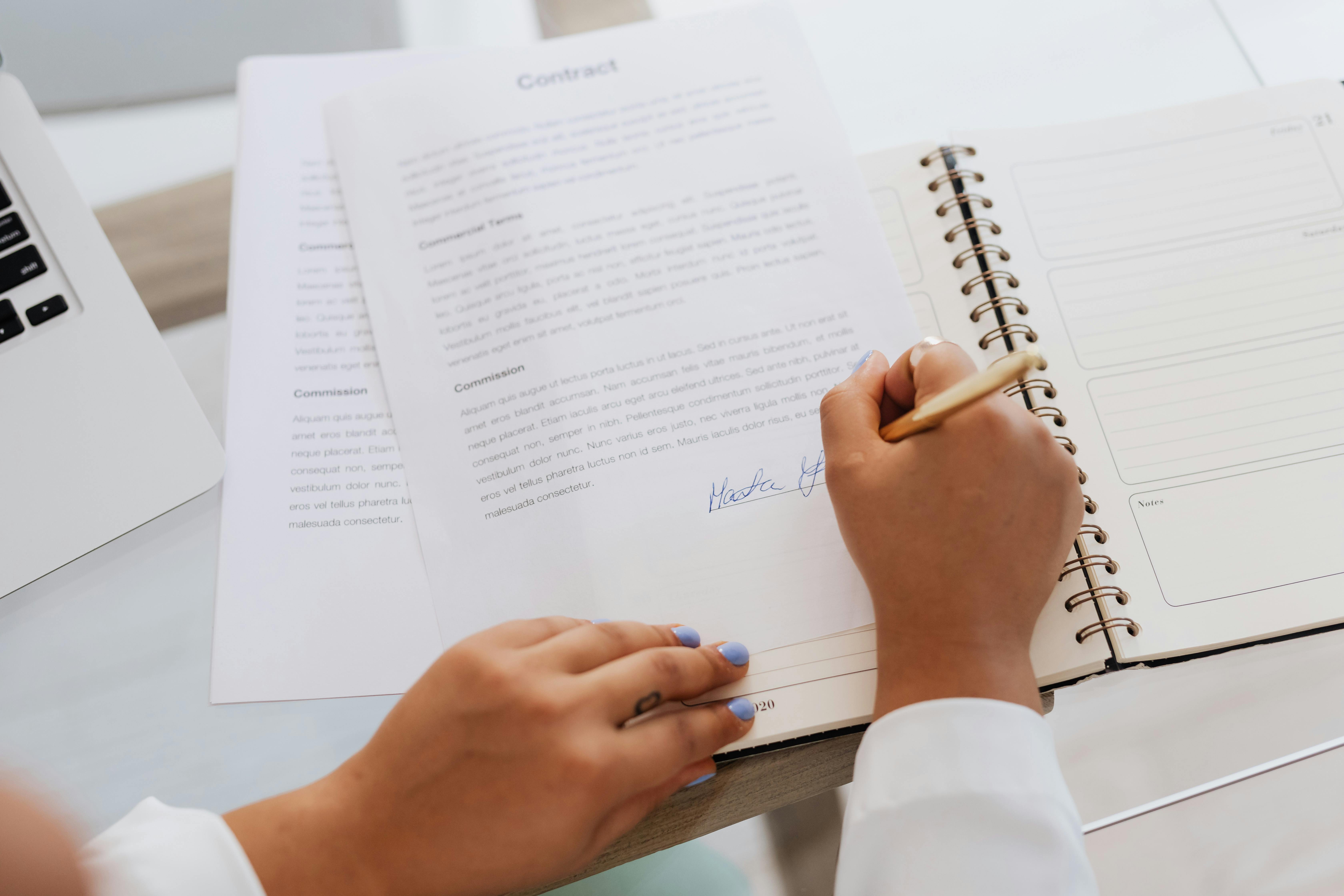
Understanding Google Background Options for Customization
Before we delve into the specifics of how to change Google background images, it's essential to understand the various options available for customization. Google offers a range of background settings that allow users to personalize their experience systematically. From selecting images to altering colors, customizing your Google homepage has never been easier.
Exploring the Google Background Preferences
Google provides users with several preferences for customizing backgrounds. You can opt for a static image, a slideshow of your favorite pictures, or even a themed background. To access these preferences, navigate to the “Background” option in your settings. This section allows you to choose from Google’s visual settings or upload your personal images.
Selecting Images for Your Google Background
When it comes to selecting images, you have multiple sources to draw from. Choose from Google's available images, or upload your personal favorites. To ensure a good fit, select high-resolution images to maintain clarity across different devices. Consider the theme of your chosen image; calming landscapes might work well, while vibrant patterns can energize your browsing experience.
Changing Google Background Color
If you prefer a more minimalistic look, you can change the background color of your Google homepage. This is done within the background settings, allowing you to select a color that suits your feel or complements your selected wallpaper. Experimenting with shades can create a soothing or vibrant atmosphere, depending on your preference.
Using Themes to Enhance Your Google Experience
Another option in Google’s customization toolbox is utilizing themes. Themes allow for a cohesive look across your entire Google interface, not just the background. There are various aesthetic themes available, which can be applied in conjunction with your chosen background image, enriching your browsing experience.
Switching Between Background Options
Don’t be afraid to experiment! Switching between different background options is easy and can be done with just a few clicks. If a particular background or theme isn’t resonating with you, revisit your settings and try something new. Regular updates to your Google homepage can keep the experience fresh and lively.
Now that you understand the various Google background options, let’s move to the practical side of things and discover how to implement these changes step-by-step.
Step-by-Step Guide on How to Change Your Google Background
Customizing your Google background is a straightforward process that can be completed in just a few simple steps. In this section, we will walk through how to set a custom Google background using images, colors, and themes.
Accessing Google Background Settings
To begin, open your Google homepage and look for the ‘Settings’ icon, typically found in the bottom-right corner of the page. Click on it to open a menu, then select ‘Themes’ or ‘Background’ settings. This is where you will make all your customization changes.
Selecting a New Background Image
Once in the ‘Background’ settings, you will see options for selecting a new background image. You can either choose one of Google's pre-selected images or opt to upload your own. If uploading, click the ‘Upload’ button and navigate to the image you have saved on your device. Ensure the image is of high resolution for the best results.
Adjusting Background Color
If you prefer a solid color, select the relevant options and choose from the color palette provided. Don’t hesitate to experiment with different colors to see how they complement your selected image or theme. This option is particularly useful for minimalists who prefer a cleaner look.
Applying a Theme to Your Background
To apply a theme, head back to the ‘Themes’ option in your settings and browse through the available themes. Each theme has its unique flair; choosing one will not only affect your background but also the general aesthetic of your Google homepage. Click on ‘Apply’ once you find one that suits your taste.
Saving Changes and Previewing
Once you’re satisfied with your background image and color choices, make sure you save the changes. You can preview your new settings by opening a new tab and seeing your updated Google homepage. If the results aren’t to your liking, return to the background settings and adjust accordingly until you achieve your desired look.
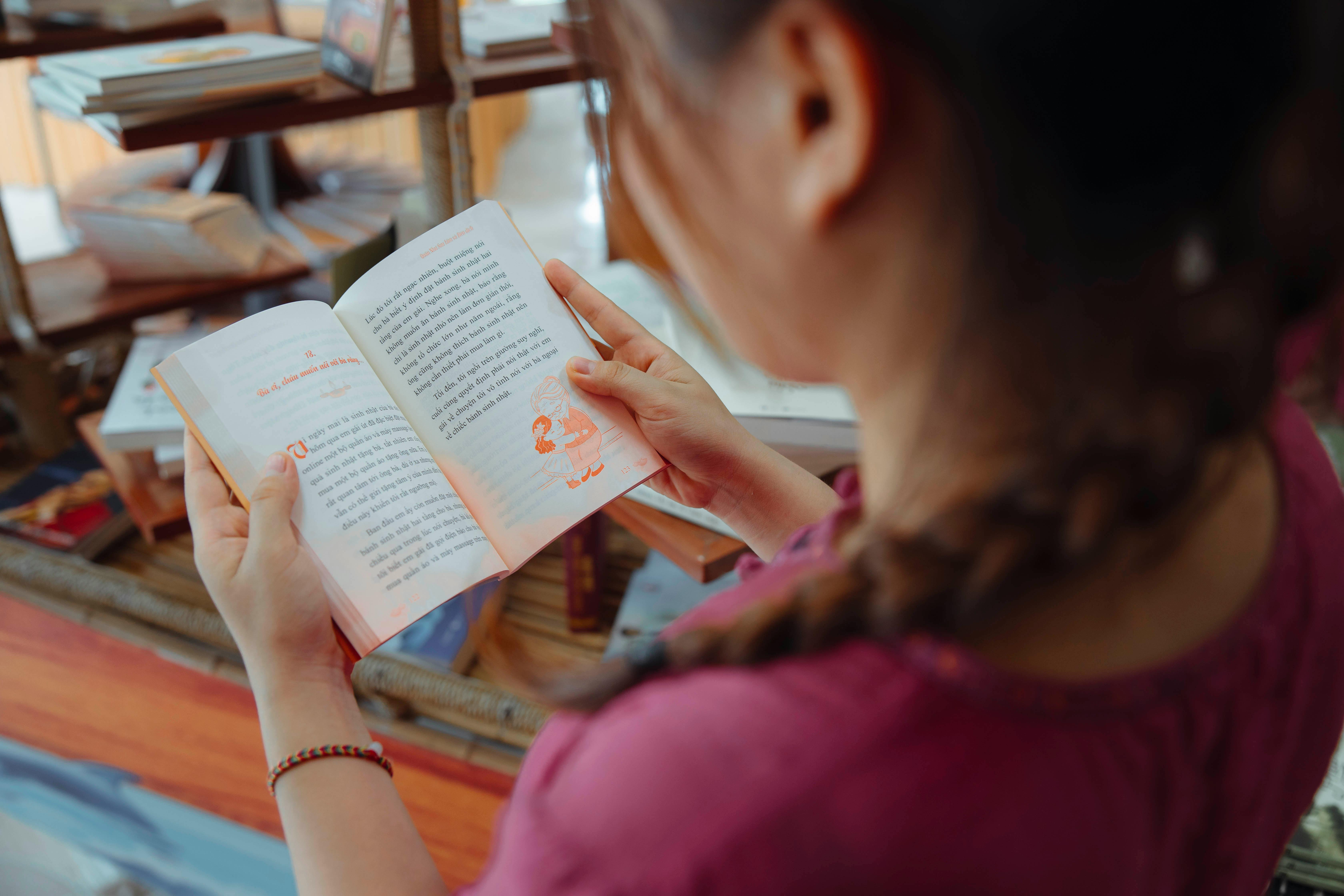
Advanced Techniques for Customizing Your Google Experience
With the basics of changing your Google background covered, let’s explore advanced techniques. These can elevate your Google homepage from merely functional to personal and visually captivating.
Creating a Slideshow Background
One exciting option is to create a slideshow of multiple images, ensuring that your Google homepage feels fresh each time you open a new tab. This is done within the background settings by selecting the 'Slideshow' option and uploading multiple images. Ensure to choose images that harmonize well together for a cohesive look.
Incorporating Personal Photos
Using personal photos can add an emotional touch to your Google background. Images of family, friends, or cherished places create a comforting environment while you're browsing. Follow the same upload process to include these special images in your Google background.
Exploring Dynamic Backgrounds
Some advanced users may enjoy using dynamic backgrounds that change based on time or user interactions. While Google itself may not offer this built-in option, third-party extensions can provide such functionalities. Be sure to verify the source of these extensions for security and privacy purposes.
Using Art as a Background
Artistic backgrounds can bring flair and creativity to your Google homepage. Many websites provide high-quality art images licensed for personal use. Search for art that resonates with you, whether it's a famous painting or a piece by a contemporary artist, and upload it to your Google background.
Utilizing Aesthetic Theme Extensions
Consider downloading browser extensions that offer aesthetic themes specifically designed for Google Chrome. Consider extensions that allow for further customization of color palettes, fonts, and button styles for a more consistent theme experience.
Common Questions about Google Background Customization
1. How do I change the background of my Google homepage?
To change your Google homepage background, access the 'Settings' icon at the bottom right of the screen. Select ‘Background’ or ‘Themes’, choose an image or color, and save your changes.
2. Can I use my own images as a Google background?
Yes, you can upload your personal images as a Google background. Simply go to ‘Background’ settings and select the ‘Upload’ option to choose your desired image.
3. How do I remove a background image from Google?
To remove a background image, navigate to the background settings and select the 'Default’ option or choose a different image or color to replace it.
4. Are there any themes available for Google customization?
Yes, Google offers numerous themes that can be applied to change not just the background but also the visual aesthetics of your entire homepage.
5. Can I set different backgrounds for new tabs and the homepage?
The customization settings typically apply to both new tabs and the homepage, but using extensions can allow varying settings for a more personalized touch.
In conclusion, personalizing your Google background in 2025 is a simple yet impactful way to enhance your browsing experience. Players can explore a variety of options, from choosing images and colors to incorporating themes that reflect their unique personalities. With these techniques at your disposal, your Google homepage can become a vibrant reflection of your personal taste.
