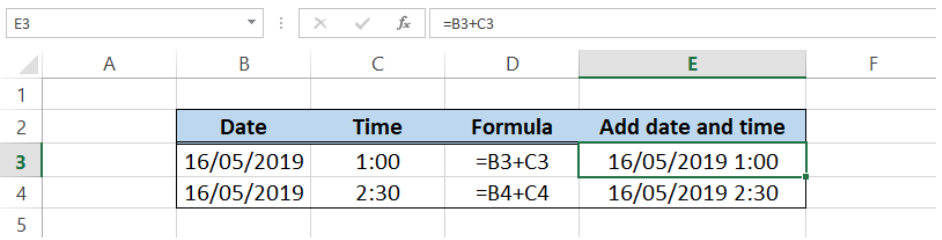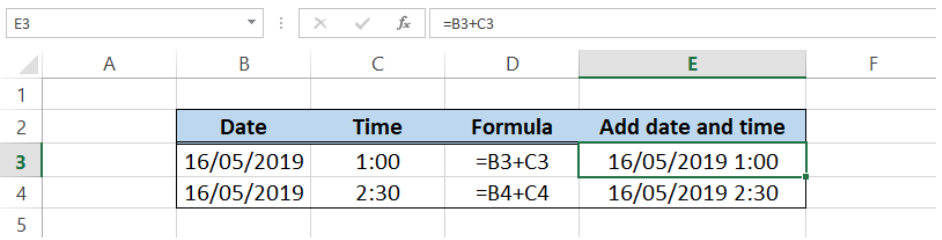Apply Now
Effective Ways to Remove Background in Photoshop for Stunning Results in 2025
As digital artistry continues to grow, knowing how to effectively remove backgrounds in Photoshop is essential for photographers, graphic designers, and content creators alike. The ability to isolate subjects and create transparent backgrounds allows for enhanced image editing and can elevate the quality of visual content significantly. With Photoshop's advanced tools and techniques at our disposal, mastering background removal is easier than ever.
In this comprehensive guide, we will explore various methods to delete backgrounds using Photoshop, ranging from beginner-friendly techniques to advanced selection skills. You'll learn how to use tools like the Magic Wand and Quick Selection tools, as well as techniques like layer masking and the refine edge tool to achieve clean cutouts and make backgrounds disappear effectively.
By the end of this article, you'll not only understand how to remove backgrounds but also how to enhance your images for creative projects, optimize your workflow, and troubleshoot common background issues. So, let’s dive into the world of Photoshop background removal and discover effective strategies for stunning results.

Essential Background Removal Techniques in Photoshop
Building on the fundamentals of Photoshop, it’s important to familiarize yourself with various background removal techniques that suit different types of images. Whether you are dealing with straightforward backgrounds or complex scenarios, knowing how to adapt your approach is key.
Understanding Photoshop Selection Tools
Photoshop offers an array of selection tools that are critical for background removal. The most commonly used tools include the Magic Wand, Quick Selection tool, and Lasso tool, each tailored to specific scenarios. The **Magic Wand tool** is excellent for selecting areas of similar color, while the **Quick Selection tool** allows for faster selections by painting over the desired area. Learning how to utilize these Photoshop tools effectively can significantly simplify the background removal process.
Using Layer Masking for Precise Edits
Layer masking is an advanced technique that provides control over how elements within your image are displayed. By applying a layer mask after selecting your subject, you can hide parts of the image without permanently deleting them. This method is ideal for refining your selection and is particularly beneficial for backgrounds with intricate details or when you want to maintain the integrity of your original image. This approach allows for future adjustments or edits without losing any information.
Employing the Refine Edge Tool
Once you have made an initial selection, using the **Refine Edge tool** is crucial for enhancing the precision of your cutout. This tool enables you to smooth the edges of your selection, feathering them to blend seamlessly with new backgrounds. It’s particularly effective for dealing with hair or other fine details that may not have been accurately captured with basic selection techniques. Understanding how to utilize this tool will greatly improve the professionalism of your edits.
Creating Transparency with Background Eraser Tool
Another powerful method for background removal is the **Background Eraser tool**. This tool allows you to erase pixels based on color and transparency levels, making it ideal for more challenging images where traditional techniques might fail. It’s perfect for isolating complex subjects against similarly colored backgrounds. Mastering this tool can help enhance your efficiency when working on various projects.
Tips for Achieving Clean Cutouts
Achieving a clean cutout involves more than just removing the background; it’s crucial to ensure the edges of your subject are sharp and natural. Using tools like the **Content-Aware Fill** can help fill in the gaps in your background and create a more cohesive image when removing larger areas. Additionally, experimenting with blending modes can help integrate your subject into the new background harmoniously, creating visually stunning results.
This naturally leads us to explore practical applications of these techniques, including step-by-step processes specifically tailored for different types of images.
Step-by-Step Background Removal Process
Following effective techniques, let’s outline a step-by-step approach to removing backgrounds for both beginner and advanced users.
Basic Steps to Erase Background
For beginners, the simplest approach to remove backgrounds starts with the Quick Selection tool. Simply select your subject, refine your selection using the Refine Edge tool, and then delete or mask the background. This straightforward method is suitable for images where the background is uniform and easily distinguishable.
Advanced Techniques for Complex Images
For more intricate images, layer masking combined with the Pen tool is recommended. Start by drawing precise paths around your subject, then convert the path into a selection. Create a layer mask, and utilize the Brush tool to refine edges. This method is labor-intensive but provides the best results for complex images.
Utilizing Photoshop Shortcuts for Efficiency
To maximize your workflow, learning Photoshop shortcuts can greatly enhance speed and efficiency. For example, use "Ctrl + J" to duplicate your working layer, allowing you to experiment without losing the original image. Familiarizing yourself with these shortcuts will transform your editing experience as a whole.
Best Practices for Background Replacement
After removing the background, you might want to replace it with something more visually appealing or relevant. This process involves adding a new background layer beneath your cutout layer and adjusting the colors and lighting to match. Employ adjustment layers to fine-tune the final look. This is especially critical for product photos which require consistency and professionalism.
Common Mistakes and Troubleshooting Background Issues
Even experienced users can make common mistakes, such as not refining edges correctly or leaving unwanted artifacts around the subject. Troubleshoot these issues by zooming in for closer inspection and using tools like the Clone Stamp or Healing Brush to clean up any remnants. Regular practice and familiarization with Photoshop's selection techniques will help avoid these pitfalls.
With a solid understanding of how to erase backgrounds, you can now effectively apply these principles to your own projects and explore the creative possibilities.
Optimizing Photoshop Workflow for Background Removal
Understanding how to remove backgrounds in Photoshop is just the beginning. Optimizing your workflow will ensure efficiency while maintaining quality.
Managing Layer Stacks Effectively
Maintaining organized layer stacks is vital in Photoshop. Name your layers clearly, group related items, and use color coding to distinguish different elements. This practice will help you navigate complex projects and make quick adjustments when necessary.
Using Adjustment Layers for Better Control
Adjustment layers allow for non-destructive edits, providing the ability to return to your original image at any time. By employing adjustment layers for color correction and effects, you give yourself the freedom to explore different variations of your image without permanent changes.
Experimenting with Backgrounds and Compositions
Embrace creativity by experimenting with various backgrounds and compositions. Utilize the tools at your disposal, such as filters and blending modes, to enhance the overall aesthetic of your images. The more you explore, the better your understanding will be of how different backgrounds can transform your subjects.
Learning Through Online Resources and Workshops
Take advantage of online resources and workshops to strengthen your skills. Websites like [Tipmaster](https://tipmaster.info/?p=2036) offer tutorials and guides on advanced selection techniques and workflows for Photoshop users. Engaging with community platforms can provide insights into innovative methods and keep you updated on the latest features.
Continual Learning and Mastery of Photoshop Tools
Lastly, evolving your skillset with Photoshop is crucial. Make it a priority to continually learn and master various tools, from basic selection techniques to advanced graphic design fundamentals. Stay informed about updates and new features, and practice consistently to enhance your proficiency in background removal.
Now, let’s address some common questions enthusiasts may have regarding background removal in Photoshop.
Common Questions About Removing Backgrounds in Photoshop
What is the best tool for removing backgrounds in Photoshop?
The best tool depends on the complexity of the image. For straightforward backgrounds, the Quick Selection tool often works well, while for intricate details, the Pen tool paired with layer masking is the most effective method.
Can I remove background from an image without losing quality?
Yes! Utilizing layer masks allows you to hide a background without permanently deleting any pixels. This ensures that your image quality remains intact while giving you the flexibility to adjust as needed.
What are some tips for beginners when learning background removal in Photoshop?
Start with simple images to practice using selection tools, and then gradually work your way up to more complex edits. Watching tutorials and following along can also enhance your learning experience.
How do I deal with rough edges after background removal?
Using the Refine Edge tool is essential for smoothing out rough edges. You can also employ the Brush tool on a layer mask to manually fine-tune the edges of your subject.
Are there any online resources for further learning Photoshop techniques?
Absolutely! Websites like [Tipmaster](https://tipmaster.info/?p=2031) provide a wealth of information, including tutorials, workshops, and community forums where you can ask questions and share your experiences with others.

With these effective methods and tips, you’re now equipped to tackle background removal in Photoshop confidently. Embrace the tools available, explore your creativity, and enjoy the process of crafting stunning images with clean backgrounds.