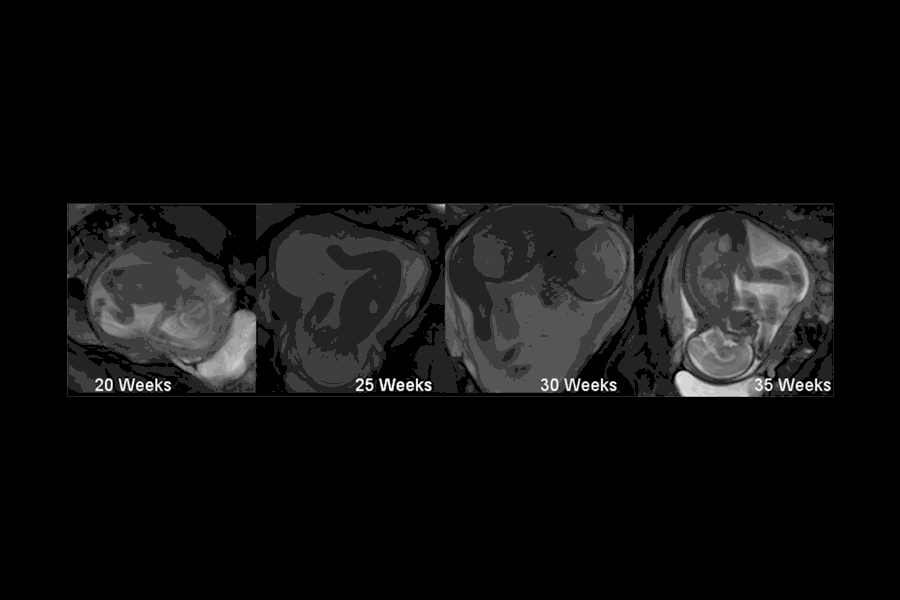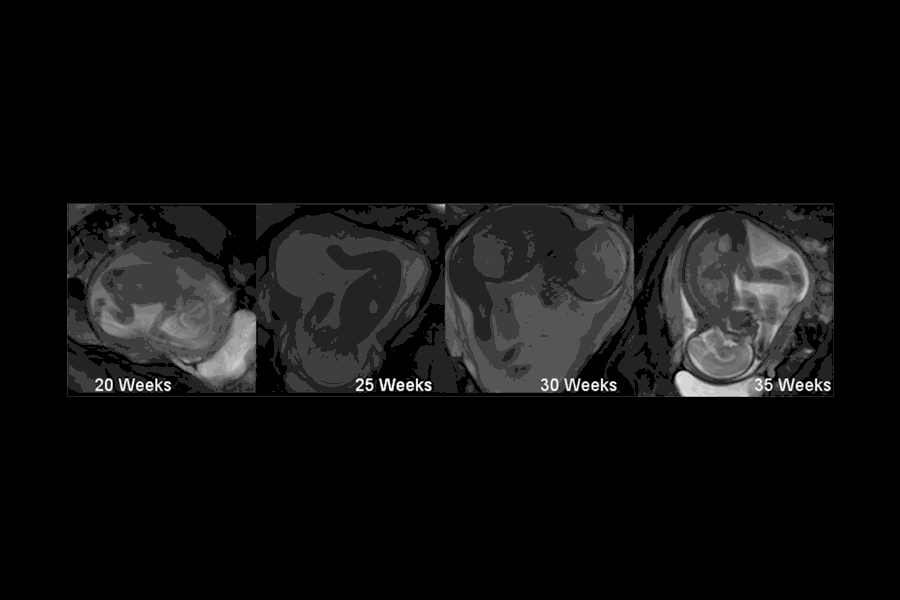Apply Now
How to Properly Check BIOS Version for Optimal Performance in 2025
Understanding BIOS and Its Importance
The Basic Input/Output System (BIOS) plays a crucial role in initializing hardware components and loading the operating system when your computer powers up. Knowing how to check your BIOS version is essential for optimizing computer performance, ensuring hardware compatibility, and applying necessary updates. In 2025, as technology advances, manufacturers release updates that not only enhance performance but also address security vulnerabilities. To keep your system operating at peak performance, it's essential to learn how to check BIOS version across various platforms and devices.
Whether you're using Windows, Linux, or a specific brand like Dell or HP, knowing your BIOS version can be beneficial. For instance, an outdated BIOS can hinder your computer's performance, and checking for compatibility with new hardware is necessary for upgrades. This article will guide you through various methods to check your BIOS version, including software tools and command line options.
Benefits of Keeping BIOS Updated
Updating your BIOS version can lead to significant improvements in your computer's performance. First and foremost, it can enhance stability and compatibility with new hardware. Manufacturers often release updates that fix bugs or enhance existing features, providing better system performance. Additionally, some BIOS updates include expanded hardware support, enabling your system to effectively utilize the latest peripherals and technologies.
Furthermore, updated BIOS versions come with enhanced security features that protect your system from vulnerabilities. As cyber threats evolve, manufacturers aim to safeguard your device with firmware updates that address these concerns. By ensuring that your BIOS is up to date, you can enjoy a smoother, more reliable computing experience, free from potential security risks.
Roadmap for Checking BIOS Version
In this article, we will explore multiple methods for checking your BIOS version. We will start with simple solutions for Windows users, including graphical tools and the command prompt. Then, we'll delve into methods for Linux users and provide brand-specific instructions for Dell, HP, Acer, Asus, and Lenovo systems. Additionally, we'll cover software tools that help to check BIOS versions, guide you through BIOS settings, and much more.
By the end of this article, you will not only know how to check your BIOS version but also understand its significance in maintaining optimal performance in your computer. Let's dive into the various methods available for checking your BIOS version effectively.
How to Check BIOS Version on Windows
To determine your BIOS version on a Windows computer, there are several methods available, ranging from simple graphical interfaces to more advanced command-line techniques.
Using System Information Tool
The System Information tool in Windows provides a convenient way to access detailed information about your system, including the BIOS version. Here's how to do it:
1. Press the Windows key + R to open the Run dialog.
2. Type "msinfo32" and hit Enter.
3. In the System Information window, find "BIOS Version/Date" under the System Summary section. This will display the current BIOS version along with the release date.
Using this method, you can quickly verify whether your BIOS is up to date and make informed decisions regarding updates.
Checking BIOS Version Through Command Prompt
For those who prefer using the command line, checking the BIOS version via Command Prompt is another effective method. Follow these steps:
1. Open the Command Prompt by typing "cmd" in the Windows search bar and selecting it.
2. Type the command "wmic bios get version" and press Enter.
This command will display the current BIOS version. If you require more detailed information, you can also use "wmic bios get version, releasedate" to see the release date alongside the version number.
View BIOS Version in BIOS Setup
Another straightforward approach to check your BIOS version is through the BIOS setup itself. To access the BIOS setup:
1. Restart your computer.
2. During startup, press the key designated for entering the BIOS (usually Delete, F2, or F10, depending on the manufacturer).
3. Within the BIOS menu, look for a section labeled "System Information" or "Main" where you can easily find the BIOS version.
Navigating the BIOS can vary based on the manufacturer, but this method provides firsthand inspection of your BIOS version directly from the interface.
Checking BIOS Version on Linux
If you are using a Linux system, checking the BIOS version is equally important, especially for ensuring compatibility with the latest updates and hardware.
Using the Command Line in Linux
Linux users can quickly check their BIOS version using terminal commands. Open the terminal and type the following command:
```bash
sudo dmidecode -s bios-version
```
This command will output your BIOS version. Alternatively, if you need more comprehensive information about your BIOS, use:
```bash
sudo dmidecode -t bios
```
This command will provide a detailed report that includes the BIOS version, release date, and more, enabling you to evaluate your firmware's status accurately.
Check BIOS Version Utilizing System Information
Another user-friendly way to check your BIOS version on Linux is through the system information utility. Depending on your distribution, you can access it through the GUI or terminal. For example, in Ubuntu, navigate to the "System Settings," select "About," and find BIOS information regarding the version and manufacturer.
By utilizing these methods, Linux users can efficiently check their BIOS version and make informed decisions regarding potential updates.
Checking BIOS Version for Specific Brands
For users of specific brands such as Dell, HP, Acer, Asus, and Lenovo, checking your BIOS version may include unique shortcuts and tools tailored to the manufacturer's specifications.
Check BIOS Version on Dell Systems
To check the BIOS version on a Dell laptop or desktop:
1. Restart your computer and tap the F2 key repeatedly during the boot process to enter the BIOS setup.
2. Once inside, navigate to the "Main" tab to find the BIOS version and release date.
Additionally, Dell users can utilize their support website to verify their BIOS version relative to the latest update.
Accessing BIOS Version on HP Computers
For HP systems, the method is as follows:
1. Restart the computer and press the F10 key repeatedly during boot up to access the BIOS setup.
2. In the BIOS menu, find the "System Information" section to view your BIOS version.
HP also provides software tools on their support site for checking BIOS updates conveniently.
Checking BIOS Version on Acer Systems
Acer users can check the BIOS version by:
1. Restarting the system and pressing the F2 key to access BIOS.
2. Look for the BIOS version displayed on the main screen.
Acer also offers diagnostic tools on their website to help confirm BIOS versions and check for updates.
Using Software Tools to Check BIOS Version
Beyond manual methods, various software tools can simplify the process of checking your BIOS version and even provide options for updates.
Best BIOS Version Check Software
Several tools, such as CPU-Z and HWInfo, allow users to quickly view their BIOS version along with other essential system details. Simply download the tool, run it, and navigate to the "Mainboard" tab to access this information.
These utilities also display vital data regarding your motherboard and other hardware components, giving you insights necessary for proper system maintenance.
Utilizing Manufacturer-Specific Software
Many computer manufacturers provide proprietary software tools designed to check BIOS versions and facilitate updates. For example:
- Dell offers Dell Update and SupportAssist.
- HP has HP Support Assistant.
- MSI users can utilize MSI Dragon Center.
These applications usually come pre-installed or can be downloaded from the manufacturer's website, making it easy to manage firmware updates.
Conclusion
Regularly checking and updating your BIOS version is crucial for maintaining optimal computer performance and ensuring compatibility with hardware upgrades. By leveraging various methods discussed in this article, including operating system tools and manufacturer-specific utilities, you can easily determine the BIOS version currently running on your system.
As you adapt to changing technologies, keeping your BIOS updated will enhance security, efficiency, and performance. Investigate your current BIOS version today to make informed decisions about potential updates, ensuring your computer remains efficient, secure, and ready for the challenges of the technological landscape in 2025.