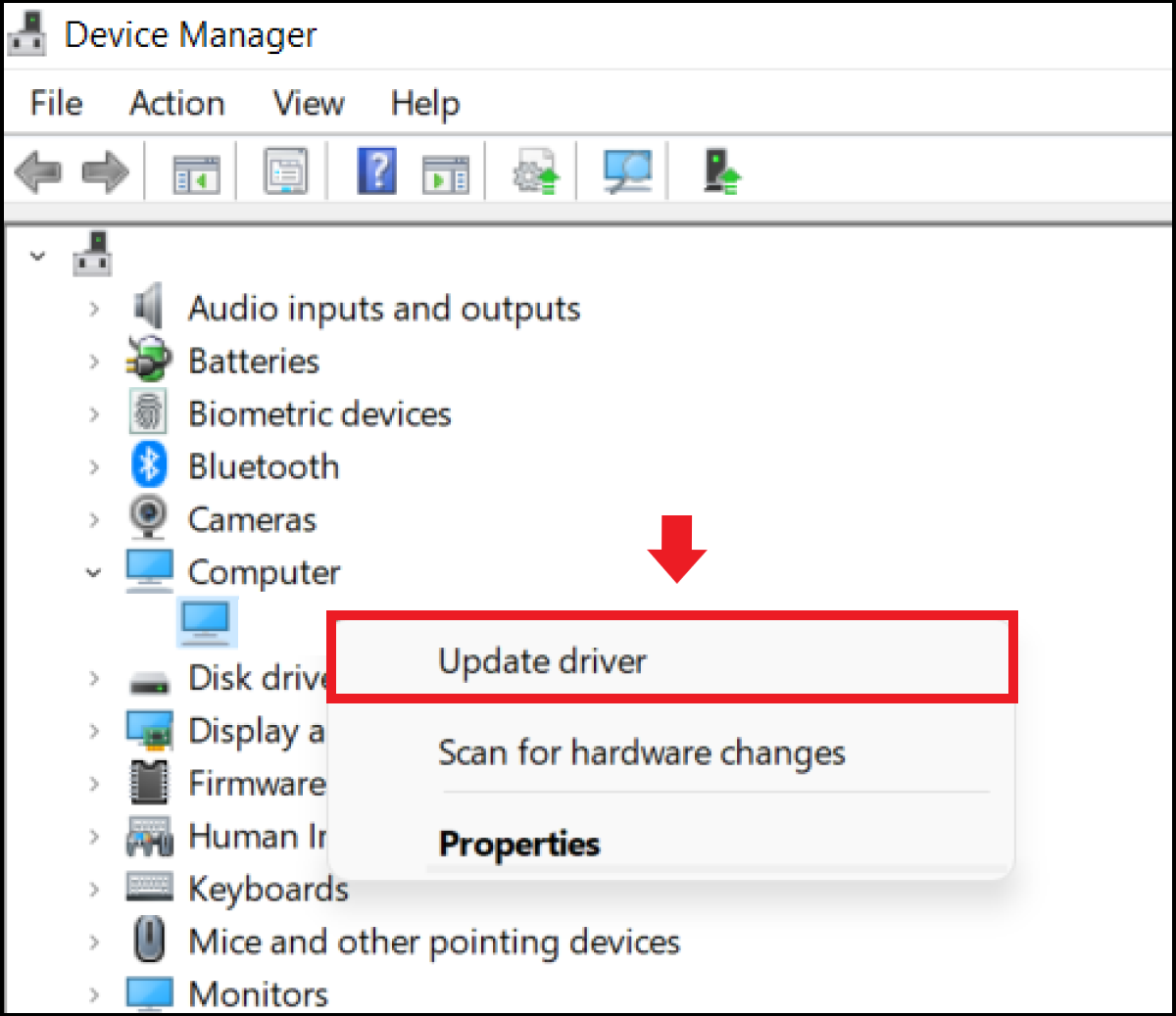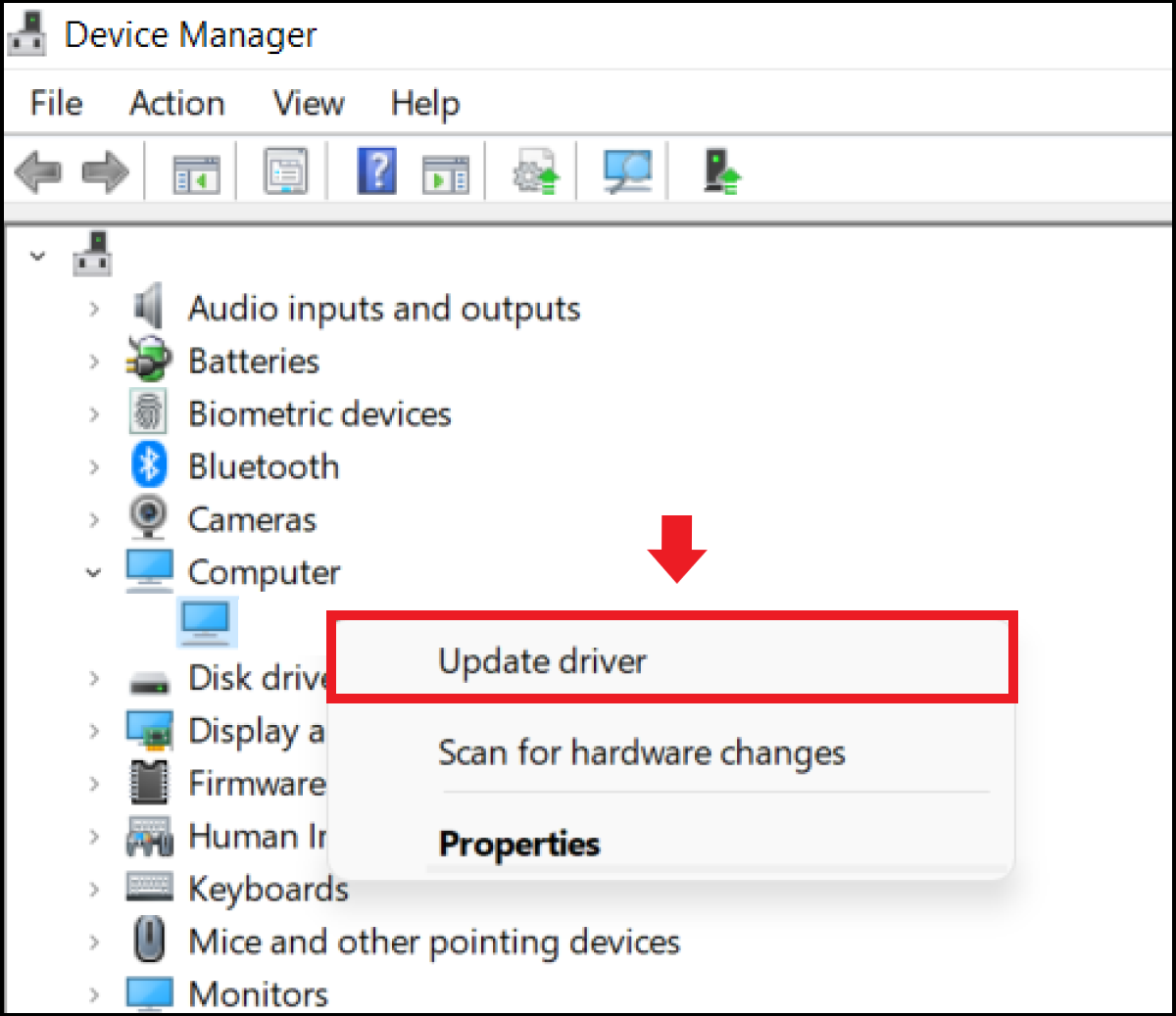Apply Now
Effective Ways to Use a PS4 Controller on PC in 2025
The integration of a PS4 controller into PC gaming has unlocked a new realm of accessibility and convenience for gamers across the globe. As gaming technology advances, players continuously seek the best ways to enhance their experience - especially when it involves familiar gameplay mechanics like those offered by the DualShock 4. This article will serve as a comprehensive guide on how to use a PS4 controller on PC, covering the various methods of connection, configuration options, and optimal settings to maximize your gaming performance.
Utilizing a PS4 controller for PC gaming allows for a more comfortable and versatile experience, particularly for genres that benefit from controller support, such as platformers and racing games. In this article, we will delve into the technical aspects of connecting your PS4 controller, from wired and Bluetooth options to specialized software that improves compatibility and functionality. Furthermore, we will address troubleshooting tips to resolve common issues such as connection problems and input lag, ensuring seamless gameplay.
By the end of our exploration, you will learn how to confidently set up and optimize your PS4 controller for PC, allowing you to transition smoothly from console gaming to computer platforms. Get ready to take your gaming to the next level!
Connect PS4 Controller to PC: Your Comprehensive Setup Guide
With the rise of PC gaming, players often wonder how to efficiently connect their PS4 controller to their computer. Fortunately, there are various methods available, allowing for both wired and wireless connections. Here's a detailed overview of each method to ensure you have the best experience.
Wired PS4 Controller Connection
For gamers who prefer simplicity and a direct connection, using a wired PS4 controller connection is highly recommended. To set up your PS4 controller this way, follow these steps:
1. Connect your PS4 controller to your PC using a USB cable. The cable should be a standard USB to micro USB connection, just like the one used to charge the controller.
2. Once connected, Windows will automatically recognize the device. If any drivers are required, the OS often installs them automatically.
3. To ensure everything is set up correctly, navigate to your game settings and select the controller input options.
This method ensures a stable connection, eliminating any concerns about latency issues. Keep in mind, using a wired connection often leads to optimal gaming performance, especially in fast-paced genres.
Bluetooth PS4 Controller Connection
For a more freeing gaming experience, opting for a Bluetooth PS4 controller connection can be a fantastic choice. Here's how to do it:
1. First, enable Bluetooth on your PC. You can do this through the device settings in Windows.
2. Next, put your PS4 controller into pairing mode. To do this, press and hold the 'Share' button and the 'PlayStation' button simultaneously until the light bar begins to flash.
3. On your PC, search for available Bluetooth devices and select "Wireless Controller" from the list.
4. After a successful connection, your PS4 controller should be ready to use!
One significant advantage of using Bluetooth is your ability to move freely without the restrictions of cables. However, users must be aware of potential input lag, especially in competitive gaming scenarios.
Using DS4Windows Software
To enhance your PS4 controller setup on PC, you can utilize DS4Windows, an acclaimed software tailored for optimizing DualShock controllers. This software enables you to calibrate and customize various settings, improving compatibility with games. Here’s how to get started:
1. Download and install DS4Windows from their official website.
2. Once installed, open the application, and it will guide you through the setup process, prompting you to connect your PS4 controller.
3. After connecting, you can configure button mappings, adjust the controller’s sensitivity, and even create custom profiles for different games.
DS4Windows is an invaluable tool, particularly for users interested in tweaking their controller settings for maximum performance. The comprehensive options available ensure your controller is optimized for whichever game you want to play.
Best Settings for PS4 Controller on PC Gaming
Once you successfully connect your PS4 controller to your PC, the next critical step involves configuring the best settings. Proper setup can significantly enhance gameplay experiences and minimize input issues.
Custom PS4 Controller Layout on PC
Customizing your PS4 controller layout can lead to a more effective gaming experience, allowing the controller to better suit your playstyle. Using software like DS4Windows, you can remap buttons and adjust layout according to personal preferences. You may want to rearrange buttons for optimized access during gameplay, especially in first-person shooters where quick responses are crucial.
Ensure to test your custom layout in multiple games to find what feels most comfortable. It may take time to find the optimal configuration, but the efforts will lead to a marked increase in gaming performance.
PS4 Controller Calibration on PC
Calibration allows you to fine-tune how your PS4 controller responds to input, particularly the joysticks and trigger buttons. This feature can address issues such as input lag on PC:
1. Access the settings within the DS4Windows software.
2. Locate the Calibration option and follow the on-screen instructions.
3. Adjust the axes according to how you feel the controller responds during gameplay.
Correct calibration can reduce frustration during intense gaming sessions and enhance general overall responsiveness on PC.
Input Lag and Performance Optimization
Input lag can be a gamer’s nemesis, particularly in competitive environments. Here are some tips to minimize input lag with your PS4 controller on PC:
1. Utilize a wired connection whenever possible, as this typically minimizes latency.
2. Consider using performance-enhancing software like DS4Windows to enable optimal settings that reduce lag.
3. Ensure that your game is running at a stable frame rate to help with responsiveness.
By following these strategies, your gaming experience can become much smoother, allowing for better performance during crucial moments.
PS4 Controller Troubleshooting on PC
Even after setting up and optimizing your PS4 controller for PC gaming, you might encounter connection issues or recognition problems. Here’s how to troubleshoot these common concerns.
Fixing PS4 Controller Connection Problems
If your PS4 controller isn't recognized on PC, try these steps:
1. Reconnect the controller using a USB cable. Sometimes a faulty connection can cause recognition issues.
2. Restart your PC and plug in your controller again. This resets the connection process.
3. Update your PS4 controller drivers. Outdated drivers can lead to compatibility issues. You can usually do this through the Device Manager in Windows.
By implementing these troubleshooting techniques, you can effectively resolve common connection problems.
Addressing PS4 Controller Input Settings
Sometimes, input settings can lead to a frustrating gaming experience if not configured correctly. Check your game settings to ensure that the PS4 controller is specified as the primary input device. If issues remain, revisit the DS4Windows to confirm that configurations are set according to your game preferences.
Using DualShock 4 on PC Compatibility
Lastly, not all PC games support controllers universally. A quick solution is to check game compatibility listings or consult gaming forums for insights on specific titles that work well with the PS4 controller. Making sure that your desired games can effectively use the DualShock 4 will save time and enhance your gaming experience.
Conclusion: Mastering Your PS4 Controller Experience on PC
In summary, using a PS4 controller on PC opens up diverse possibilities for enhancing your gaming experience. From effortless connectivity through wired or Bluetooth options to utilizing powerful software like DS4Windows for customization, players can truly optimize their gameplay. Consider adjusting settings such as button layouts and calibrations to tailor your controller experience further, while being prepared to troubleshoot common connectivity issues.
By mastering these effective ways to use a PS4 controller on your PC, you’ll be well on your way to achieving significantly improved control, precision, and enjoyment in your gaming endeavors. Dive in, explore different configurations, and enjoy the enhanced gaming possibilities that come with integrating a PS4 controller into your PC setup.