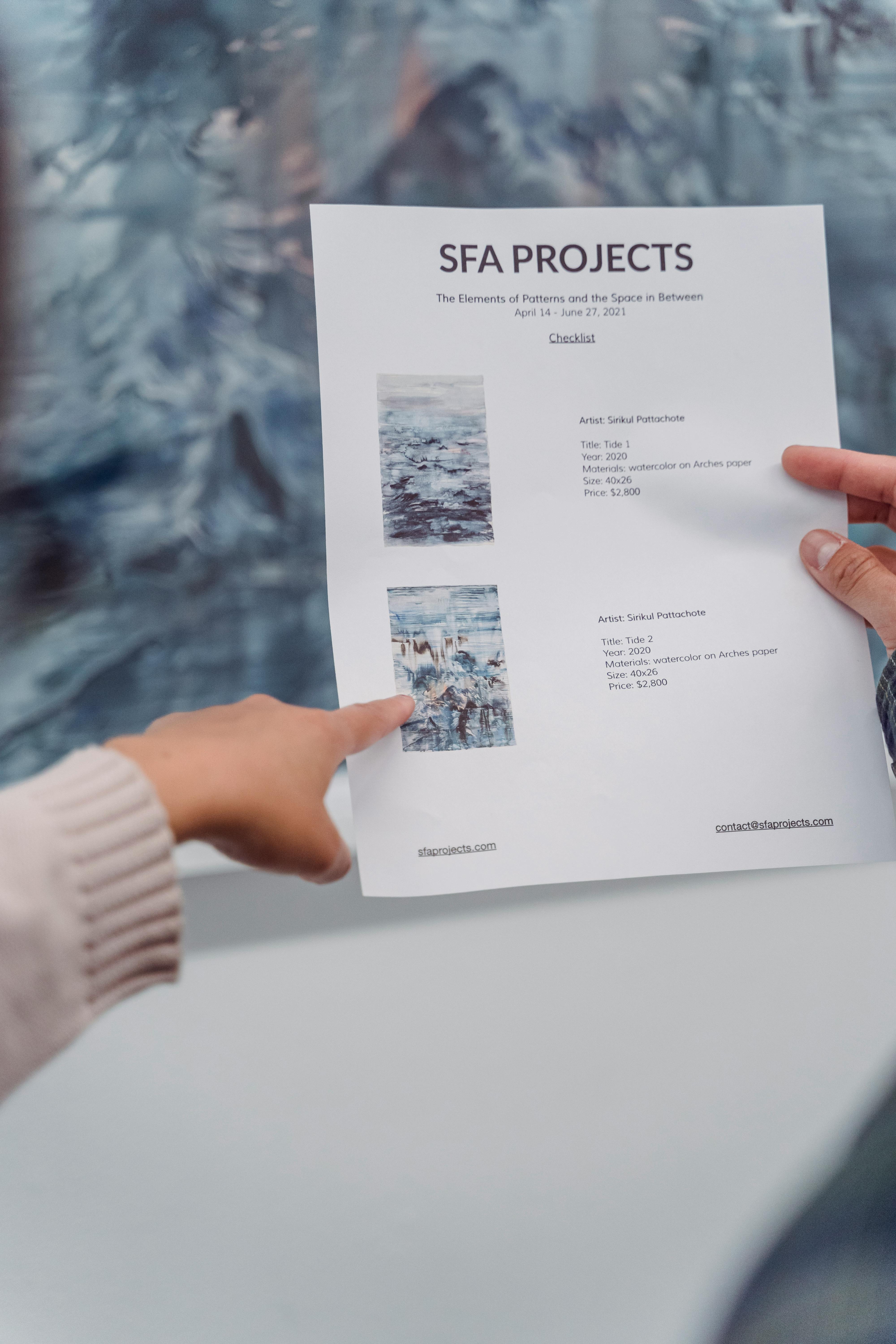Essential Guide to Creating Tables in Excel 2025
Creating tables in Excel 2025 can significantly enhance how you manage and visualize your data. Whether you are a beginner or looking to refine your skills, understanding how to create a table in Excel is a crucial component of effective data organization. This guide will walk you through the benefits of using tables, the steps to create them, and advanced techniques to optimize your data representation.
Using tables allows for easier analysis, helps in sorting and filtering your data, and adds a layer of professionalism to your reporting. With features tailored for data management, Excel tables are an invaluable tool. Throughout this article, we'll also explore various Excel table tips and functions, helping you to make the most of this powerful feature.
Key takeaways from this article include practical tips on designing tables in Excel, effective techniques for integrating data, and various examples of how Excel tables can elevate your data management skills.
Steps to Create a Table in Excel
Once you're familiar with the importance of tables, the next step is to learn how to create them efficiently. Here’s a straightforward process outlining the steps to create a table in Excel:
Step-by-Step Process of Table Creation
1. Start by selecting the range of data you wish to convert into a table.
2. Navigate to the "Insert" tab on the Ribbon and click on "Table."
3. A dialog box will appear confirming the data range. Ensure the checkbox for "My table has headers" is selected if your data includes headers.
4. Click "OK," and your data will be transformed into an Excel table, complete with default designs.
Excel Table Definition
An Excel table is a structured range of data that allows users to manage and analyze their dataset easily. It provides benefits such as built-in filtering and sorting functions that streamline the analytical process.
Benefits of Using Tables in Excel
Tables offer several advantages, including:
- Automatic formatting which enhances data readability.
- Structured references that simplify formulas.
- Dynamic features, such as auto-expansion when new data is added.
- Enhanced collaboration with features that allow multiple users to work on tables simultaneously.
Converting Data to Tables in Excel
If you have existing data that isn't yet formatted as a table, you can easily convert it. Follow the same steps mentioned above, and Excel will help you transition your range to a structured table, making data management much easier.
Excel Table Features
Excel provides various table features, such as:
- Sorting options that enable you to order data systematically.
- Filtering capabilities that allow for quick data segmentation.
- Conditional formatting for visual data analysis.
- Calculated columns for automatic updates in formulas across table entries.
With these foundational steps established, let's delve deeper into how to effectively format and navigate your Excel tables.
Excel Table Formatting Techniques
Formatting your tables correctly is essential for maintaining cleanliness and clarity in your data presentation. Here, we explore different excel table formatting options that enhance visual appeal and user interaction.
Excel Table Styles
Excel comes with various pre-designed table styles. You can select styles that suit your data presentation needs by navigating to the “Table Design” tab after creating a table.
Customizing Excel Tables
You can customize aspects such as:
- Header styles: Change font, background color, and alignment.
- Gridlines: Adjust visibility for cleanliness.
- Size adjustments: Resize rows and columns to fit your data appropriately.
Color Coding Tables in Excel
Using distinct color codes can enhance user experience and data understanding. Set up color-coded categories to help visually distinguish different types of data entries. Conditional formatting can automate some of these color assignments based on data values or specific criteria.
Using Conditional Formatting for Tables
Conditional formatting allows you to create rules indicating when certain conditions of your data are met, changing the cell's appearance accordingly. This method is particularly useful for highlighting outliers or key performance indicators in your data set.
Best Practices for Excel Tables
To maintain high-quality tables, consider these best practices:
- Always use headers for clarity.
- Keep your tables concise to avoid data overload.
- Use consistent formatting styles for coherence.
- Regularly review and update your data to ensure accuracy.
Now that you have excellent formatting strategies in mind, let’s explore advanced functions and features that elevate your table skills.
Advanced Excel Table Techniques
For those looking to take their Excel tables to the next level, advanced techniques can greatly enhance your data analysis capabilities. Here we'll discuss integrating functions and creating dynamic tables.
Excel Table Functions
Excel includes a variety of functions tailored specifically for tables:
- VLOOKUP: Retrieve information from table columns based on unique identifiers.
- SUMIFS: Sum up values across a table based on multiple criteria.
- AVERAGEIFS: Calculate averages with specific conditions in mind.
Creating Dynamic Tables in Excel
Dynamic tables can streamline ongoing data updates without compromising performance. Using Excel’s table features, newly added data can automatically become part of the table, ensuring all calculations and analyses remain accurate.
Referencing Tables in Excel
Using structured references in your formulas makes referencing tables intuitive. Instead of traditional range references, using names such as "Table1[ColumnA]" makes formulas easier to read and understand.
Table Data Analysis in Excel
Excel tables can be powerful tools for data analysis. Use functionality such as PivotTables to draw insights and create summaries from your data sets effectively. PivotTables can help slice and dice your table data in various informative views.
Integrating Charts with Tables
Charts enhance the visual representation of data. Explore how to link your tables to charts, making it easier to visualize trends and patterns in your data. Ensure that when your table updates, your charts reflect those changes automatically.
With these advanced techniques at your disposal, we can now focus on practical data management strategies using Excel tables.
Practical Data Management with Excel Tables
In this final section, we’ll examine how effective use of tables can elevate your overall data management strategies.
Sorting Data in Excel Tables
Sorting allows for organized data analysis, making it crucial when managing large datasets. You can sort tables directly by column headers, giving you the ability to view information in ascending or descending order versus just scrolling through lengthy lists.
Filtering Data in Excel Tables
Filtering enables a user to display only the data relevant to their analysis, hiding the rest temporarily. This functionality is especially great when analyzing data trends across specific categories or parameters.
Implementing Excel Table Shortcuts
Learn the Excel table shortcuts to streamline your operations:
- Ctrl + T: Create a new table quickly.
- Alt + H + O + I: Auto-fit column widths to contents.
- Ctrl + Shift + L: Toggle filters on and off.
Collaborating on Excel Tables
Excel allows multiple users to collaborate seamlessly on tables, whether through shared workbooks or cloud services. Comments and track changes features help enhance teamwork on Excel tables.
Keeping Data Updated with Excel Tables
Regular updates and maintenance keep your tables functional. Use the Excel data connections feature to link your table data to external sources, allowing for real-time updates and keeping your information fresh.
By diligently applying these data management tactics, your proficiency in using Excel tables can transform your workflows completely.
Q&A Section
What Are the Basic Steps to Create a Table in Excel?
The basic steps include selecting your data range, navigating to the "Insert" tab, and clicking on "Table." Ensure to check if your data has headers for optimal structuring.
How Can I Customize My Excel Table?
You can customize your Excel table by changing styles under the "Table Design" tab, applying conditional formatting, and manually adjusting colors or layouts to fit your needs.
What Are Some Common Mistakes in Excel Tables?
Common mistakes include not using headers, neglecting to format tables properly, and not utilizing filtering and sorting features that benefit data analysis.
Can I Collaborate on Excel Tables with Others?
Yes! Excel supports multi-user collaboration, allowing several people to work on a table simultaneously while tracking changes and comments for smooth teamwork.
How Do I Convert an Existing Range to a Table?
Select the range of your existing data, then follow the same steps as for creating a new table via the "Insert" tab. This converts the range into a structured table seamlessly.
```