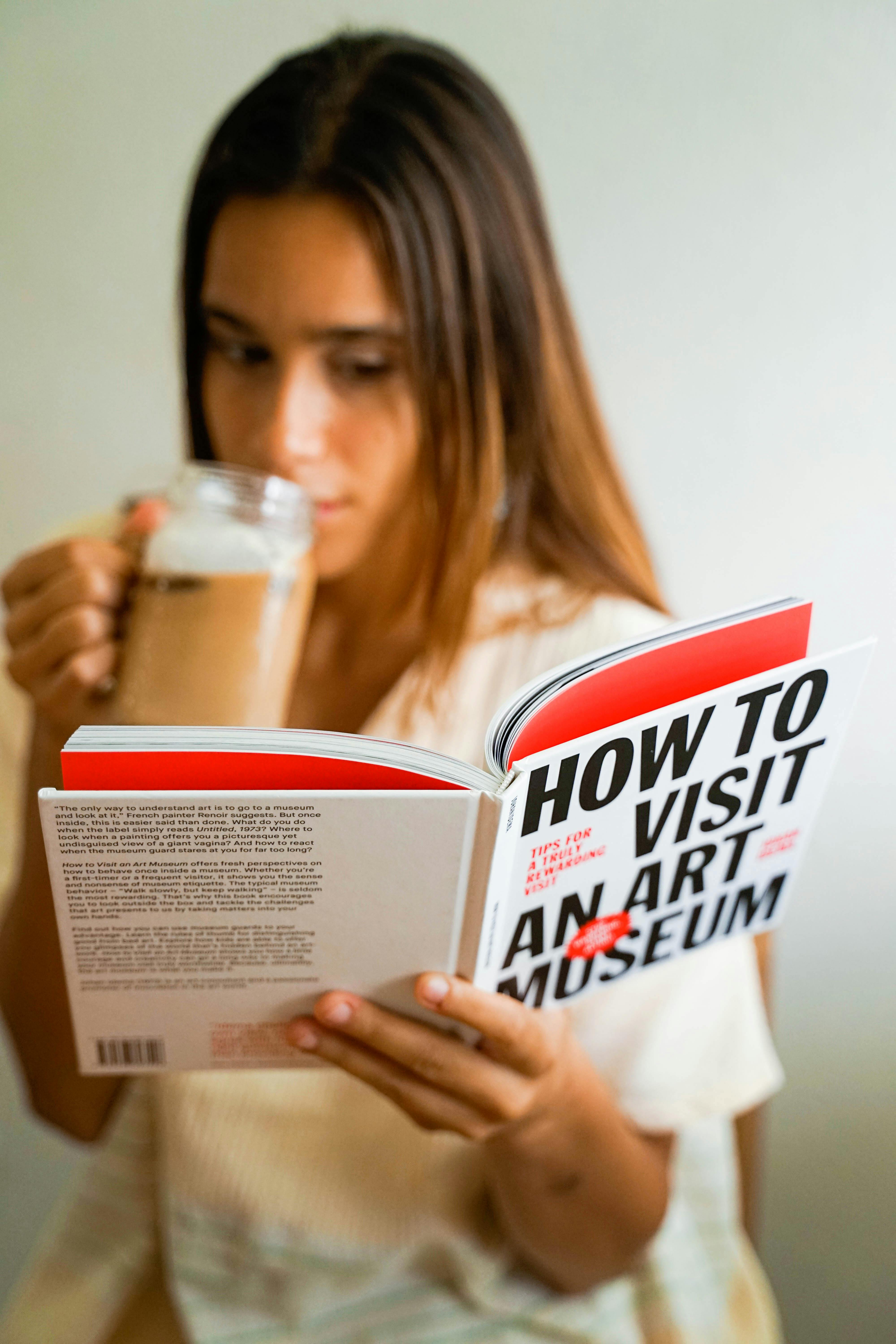Understanding Variance in Excel: A Comprehensive Overview
Variance is a fundamental concept in statistics, representing the spread of a set of data points. For anyone engaged in data analysis, mastering how to calculate variance in Excel is crucial. This includes leveraging various Excel functions tailored for statistical calculations, facilitating insights into data sets. Understanding variance not only aids in identifying trends but also supports informed decision-making processes in fields ranging from business analysis to scientific research.
In this article, we will explore effective ways to calculate variance in Excel, delving into the basic concepts and advanced techniques. We will also discuss the purpose of variance and how it can enhance your data analysis capabilities. By the end of this article, you will have a solid understanding of how variance functions, and you’ll be equipped with practical Excel applications to measure data spread accurately.
Key takeaways from this guide include various methods for executing variance calculations, tips on interpreting your results, and tools that visualize variance for better understanding and decision-making. Let’s dive into the essentials of variance in Excel!
Effective Methods to Calculate Variance in Excel
Calculating variance in Excel can be achieved through different methods, each suited to specific data situations. The standard approach is using Excel functions designed for statistical analysis, effectively simplifying the complex calculations needed for variance.
Excel Variance Function: An Overview
The primary function for calculating variance in Excel is the VAR.S function for samples, and VAR.P for populations. Understanding when to deploy these functions is paramount:
- VAR.S: This function estimates the variance based on a sample, making it ideal for most business contexts.
- VAR.P: Use this function when calculating the variance for an entire population, ensuring more accurate results in specific statistical scenarios.
By applying these functions, users can execute variance calculations with ease, leading to more accurate data interpretations.
Step-by-Step Process for Applying Variance in Excel
To effectively calculate variance using Excel, follow these straightforward steps:
- Input your data into a single column or row in your Excel spreadsheet.
- Utilize the appropriate variance function. For sample variance, enter
=VAR.S(A1:A10)(assuming data is in cells A1 to A10). - Press 'Enter' and Excel will return the variance value, which can be interpreted as the degree of spread in the dataset.
This step-by-step approach ensures clarity and accuracy, especially for beginners learning how to find variance in Excel.
Common Mistakes When Calculating Variance in Excel
While excel is user-friendly, common pitfalls can lead to incorrect variance calculations:
- Using population variance instead of sample variance and vice versa can skew data insights.
- Forgetting to ensure that data ranges are correctly defined leads to inaccurate results.
- Mixing different data types can cause Excel to yield errors or misleading outputs.
Avoiding these mistakes enhances the accuracy of your statistical analyses and insights.
Visualizing Variance in Excel for Better Data Insights
To fully grasp the concept of variance, visual representations can be tremendously helpful. Excel offers various tools for data visualization that can illustrate variance within datasets effectively.
Utilizing Charts to Represent Variance
Charts such as scatter plots, bar graphs, and box plots can clearly demonstrate variance in datasets:
- Scatter Plots: These are excellent for displaying variability among data points.
- Box Plots: Useful for summarizing data distribution and highlighting variance among data sets effectively.
By incorporating visual data representations in Excel, users can better understand the impact of variance on their analyses and reporting.
Integrating Conditional Formatting for Tracking Variance
Another approach is to use conditional formatting within Excel spreadsheets. By color-coding cells based on variance levels, users can quickly identify trends and outliers. Here’s how to do it:
- Select the data range that you wish to format.
- Click on 'Conditional Formatting' in the toolbar.
- Choose 'Color Scales' to visually distinguish varying degrees of variance.
This method enhances data comprehension and allows for a more interactive data analysis experience.
Understanding the Purpose of Variance in Business Analysis
Beyond its statistical significance, variance plays a crucial role in business contexts, informing decision-making processes and risk assessments. Analyzing variance helps businesses understand performance metrics and forecast future trends.
Tracking Variance for Performance Metrics
In financial contexts, tracking variance in revenues and expenses enables businesses to detect discrepancies and assess operational efficiency. Methods such as variance analysis spreadsheets aid this process, offering structured files to compare actual vs. predicted outcomes.
Variance in Data Sets: Applications in Analytics
Variance helps analysts measure data spread, derive insights, and devise strategies. By applying advanced Excel techniques such as pivot tables, companies can efficiently summarize and analyze complex datasets, enhancing productivity.
Best Practices for Calculating Variance in Excel
To maximize the efficiency and accuracy of variance calculations in Excel, consider implementing the following best practices:
Establishing Clear Data Ranges
Importance is placed on defining clear data ranges to ensure comprehensive analysis. By accurately outlining your data, variance calculations will reflect true data variability.
Regularly Updating Data Sets for Accurate Insights
Frequent updates and version control ensure that analyses remain relevant, allowing for adaptation to changing environments in business and data analytics.
Consulting Educational Resources for Advanced Techniques
Utilizing tools such as online tutorials and statistical analysis resources can enhance your understanding of variance applications in Excel. Resources that focus on advanced Excel techniques will aid further data analysis efficiency.
Q&A: Common Concerns about Variance Calculation in Excel
1. What is the difference between VAR.S and VAR.P in Excel?
VAR.S is used for sample variance calculations, while VAR.P is intended for population variance. Selecting the appropriate function based on your dataset type is crucial for accurate analyses.
2. How can I improve my understanding of variance in statistics?
Educational resources, online courses, and practicing calculations through Excel tutorials can greatly enhance your grasp of variance concepts in statistics.
3. Can variance be negative in Excel?
No, variance cannot be negative. A variance value of zero indicates no variability among the data points. Any value above zero represents a level of data spread.

 Its part of generated content. Can i generate another part?
Its part of generated content. Can i generate another part?