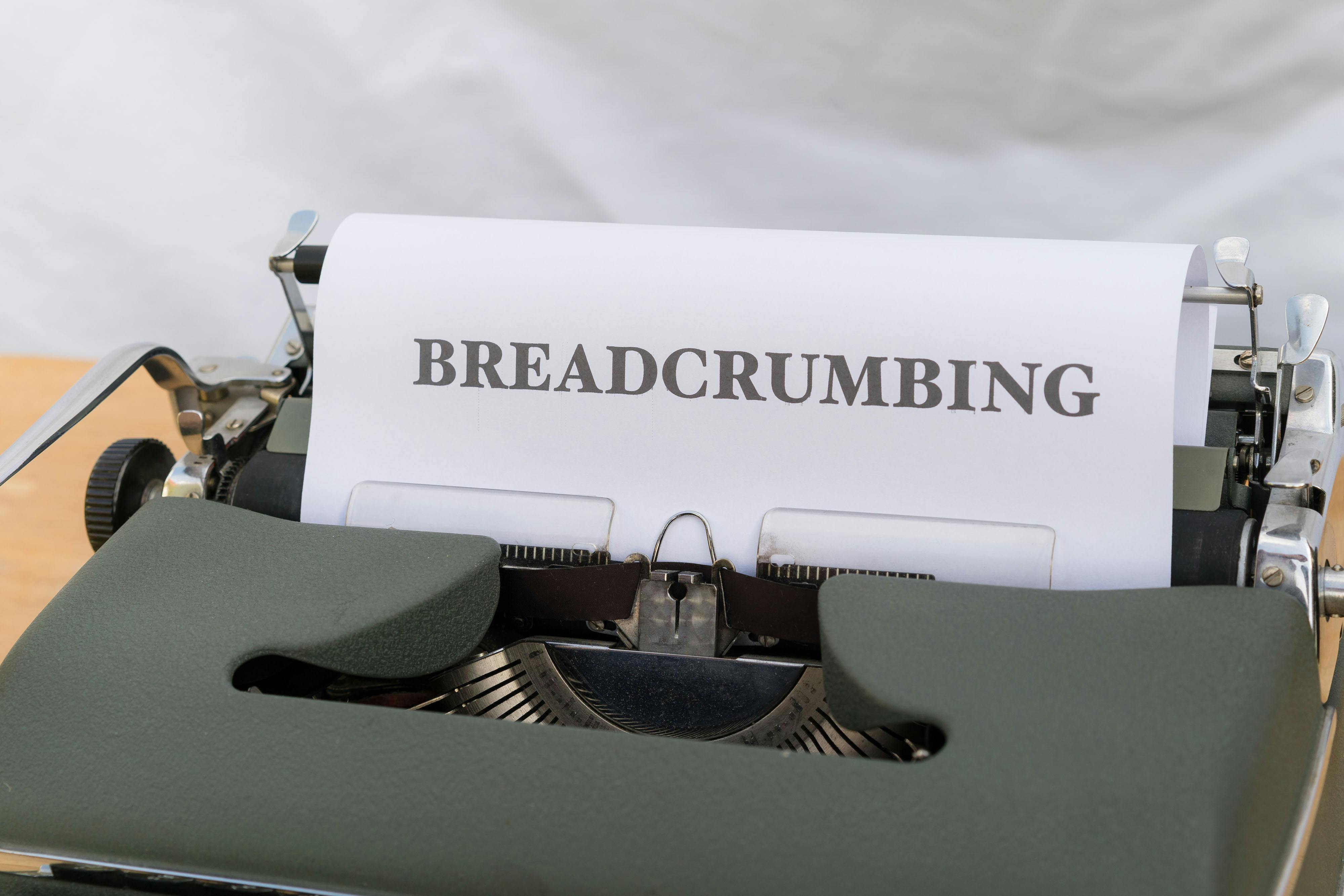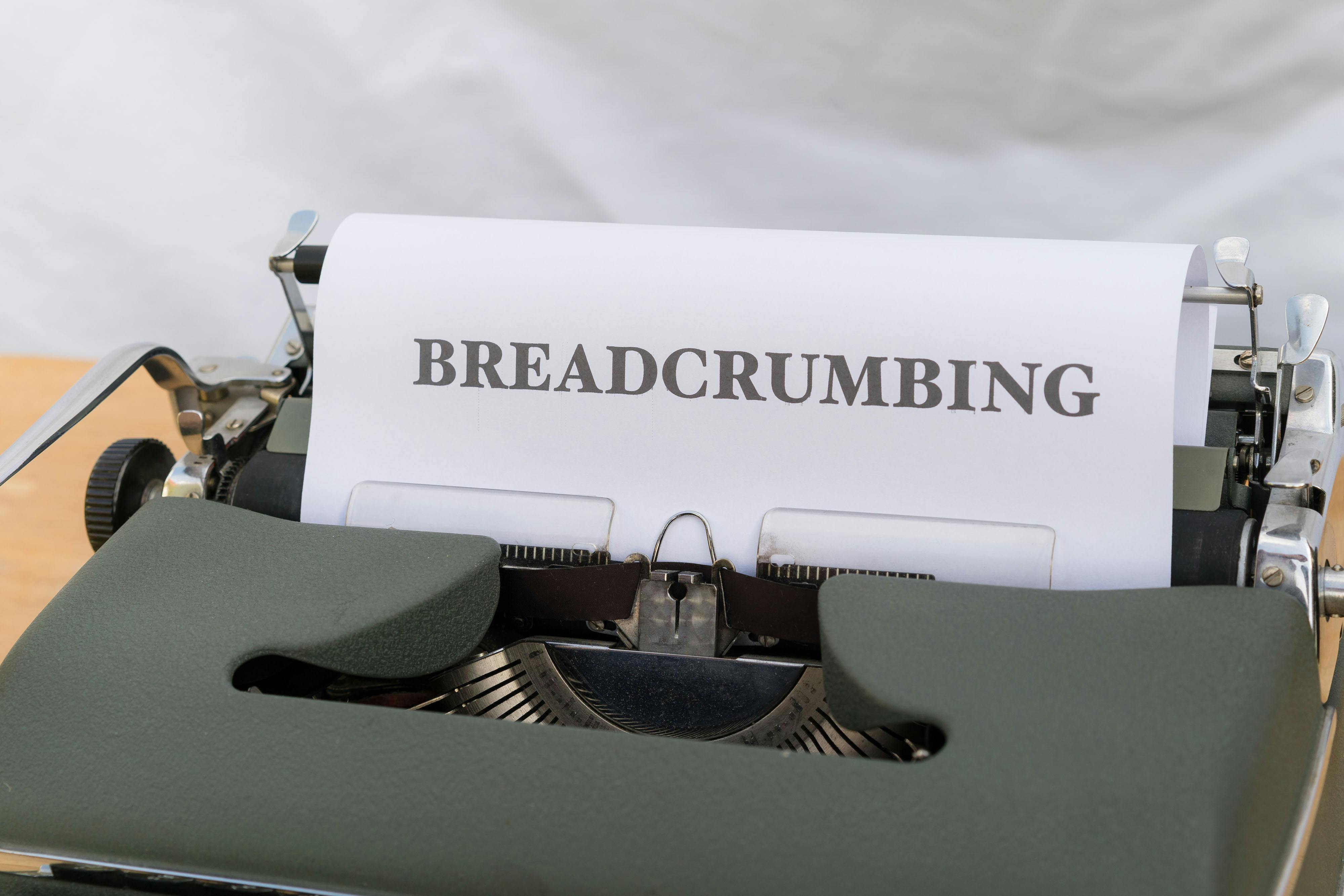Apply Now
Smart Ways to Create Google Docs for Improved Collaboration in 2025
Creating Google Docs has become essential for both personal and professional environments, especially as collaboration becomes more integrated into our digital workflows. Understanding how to utilize Google Docs can dramatically improve teamwork, bolster productivity, and streamline document management. This article provides a comprehensive guide on how to make a Google Doc in 2025, focusing on features that enhance collaboration.
From setting up your document, using templates, to sharing settings, we will explore the key tools and functions that Google Docs offers. Efficient collaboration not only involves editing and commenting but also requires a strong understanding of workflow management within Google Docs. We'll include practical tips for beginners as well as advanced users aiming to enhance their document creation skills.
Getting started with Google Docs can be daunting, but with the right guidance, you'll soon master techniques for effective collaboration. Here’s what we will cover:
- Essential features for creating and formatting Google Docs.
- Strategies for collaborating efficiently with team members.
- Advanced tips for customizing your document to its fullest potential.
- Common pitfalls to avoid when working with Google Docs.
By the end of this guide, you’ll gain insights into using Google Docs effectively, enhancing your document creation experience, and leveraging the platform for increased productivity.
Essential Features for Creating and Formatting Google Docs
When learning how to create a Google document, it's crucial to familiarize yourself with its various features. Google Docs offers numerous tools designed to help users create professional-looking documents with ease. Here are some essential features to consider.
Understanding the Google Docs Interface
Begin your Google Docs journey by exploring the user interface. The clean layout includes a toolbar at the top containing all essential functions, such as text formatting options, inserting images, and sharing capabilities. Familiarizing yourself with this interface sets a strong foundation for using Google Docs effectively.
Using Templates to Save Time
One of the best practices for Google Docs is utilizing existing templates. Templates cater to various needs, whether it’s reports, resumes, or academic papers, allowing users to create polished documents more efficiently. Simply navigate to the template gallery in Google Docs and select one that fits your purpose.
Formatting Text and Paragraphs
Proper formatting is key to producing impactful documents. Google Docs provides various formatting options such as headers, bullet points, and numbered lists, which help organize your text clearly. Additionally, adjusting paragraph styles and line spacing can significantly enhance readability.
Inserting Images and Charts
To make your documents visually engaging, consider adding images, graphs, or charts. Google Docs allows easy insertion of visual elements, which can provide supplementary information and break the monotony of text. To insert an image, click on "Insert," then "Image," and choose your source.
Using Google Docs for Collaboration
Google Docs streamlines collaboration through features like real-time editing, comments, and suggestions. These functions facilitate collective contributions, enabling multiple users to edit or comment on the document simultaneously. This dynamic enhances teamwork and encourages feedback for improved results.
Strategies for Collaborative Editing and Sharing
Having covered the essential features, let’s delve into specific strategies to enhance collaboration in Google Docs.
Sharing Settings and Permissions
When sharing Google documents, understanding permissions is crucial for maintaining control over your work. You can choose to grant editing, commenting, or view-only permissions. This ensures that team members can only interact with the document in ways that align with your goals.
Adding Comments and Suggestions
Using comments in Google Docs is one of the most effective ways to receive feedback without altering the original content instantly. Team members can leave remarks, address issues, or suggest changes which can be reviewed and accepted or rejected, ideal for collaborative reviews.
Revision History Management
Managing document history is essential when working on collaborative projects. Google Docs offers a built-in revision history feature that tracks changes made by all collaborators. This is particularly helpful for reverting to previous document versions and ensuring accountability.
Using Headings for Efficient Navigation
When working on lengthy documents, organizing content with headings not only makes it visually appealing but also enhances navigation. Users can create a table of contents, enabling readers to jump to sections with ease. This feature is beneficial for structured documents or collaborative reports.
Effective Communication within Google Docs
Successful collaboration hinges on clear communication. Utilize the comment feature to have threads surrounding specific ideas or sections. Encourage team members to respond directly to comments to maintain coherent discussions within the document.
Advanced Techniques for Customizing Your Google Documents
To elevate your Google Docs experience, let’s explore advanced features that can significantly enhance the quality and efficiency of your document creation.
Utilizing Add-ons to Expand Functionality
Google Docs supports numerous add-ons that can expand its capabilities. From citation tools to project management apps, these can enhance your document creation process and cater to specific needs like academic writing or business presentations.
Working with Hyperlinks and Dynamic Links
Incorporating hyperlinks into your documents can significantly enhance interactivity. This aids navigation between related documents or external resources. To insert hyperlinks, highlight the desired text, right-click, and select “Insert link,” then input your URL.
Customizing Fonts and Styling
Visual appeal is important, especially for formal documents. Google Docs provides extensive options for customizing fonts and styling, including using bold, italics, and different colors to highlight key points. Familiarizing yourself with these features will help you create stunning, professional documents.
Exporting and Sharing in Various Formats
Google Docs allows users to export documents in multiple formats, including PDF and Word. This is invaluable when sharing with individuals who may not use Google Docs. Simply go to “File,” then “Download,” and choose your preferred format.
Integrating Google Docs with Other Applications
Leverage integrations with other Google services, such as Google Sheets and Google Slides. This synergy improves your workflow, allowing you to pull data from spreadsheets directly into documents, making it easier to create presentations or reports based on multiple sources.
Best Practices for Utilizing Google Docs in Teams
In any collaborative setting, establishing best practices ensures everyone on your team maximizes Google Docs functionality.
Maintaining Document Organization in Google Drive
Organizing your documents within Google Drive is crucial. Create folders for different projects or teams. This will enhance accessibility and streamline collaborations, as team members can quickly locate the relevant documents.
Taking Advantage of Google Docs Offline Access
Google Docs offers offline access, allowing you to work on documents without an internet connection. Ensure this feature is enabled by configuring your Google Drive settings. This is particularly helpful for team members in locations with intermittent internet connectivity.
Using Google Docs Shortcuts for Efficiency
Familiarizing yourself with Google Docs keyboard shortcuts can streamline your document creation process, saving time and enhancing productivity. From basic formatting to navigation, these shortcuts provide a smoother workflow.
Collaborating on Google Slides and Presentations
Google Docs and Google Slides integrate seamlessly for collaborative presentations. Use Google Docs to draft your content and then import it into Google Slides for visual presentations. This ensures consistency across your documents and slides.
Conducting Feedback Sessions within Google Docs
Leverage the commenting feature to conduct feedback sessions. Encourage team members to leave feedback within the document, which can be addressed in real-time. This eliminates the need for separate meetings, streamlining the revision process.
Its part of generated content. Can i generate another part?