Effective Ways to Master Blender in 2025: Discover Smart Tips for 3D Creation
As the digital landscape evolves, mastering Blender becomes increasingly essential for aspiring 3D artists and animation professionals. With its continuous updates and robust features, Blender provides an unparalleled platform for 3D modeling, animation, and more. This article offers practical strategies and tips to enhance your understanding and skills in using Blender effectively. Whether you’re a beginner or looking to refine your skills, these insights are tailored to support your journey in the vast world of 3D creation.
Blender's capacity for modeling, texturing, and animation allows users to create stunning visual stories, making it a fantastic choice for art and design projects. In this guide, we'll delve into how to navigate the Blender interface, essential techniques, potential pitfalls to avoid, and resources for continued learning. Let's explore how to maximize your Blender experience and unleash your creativity!
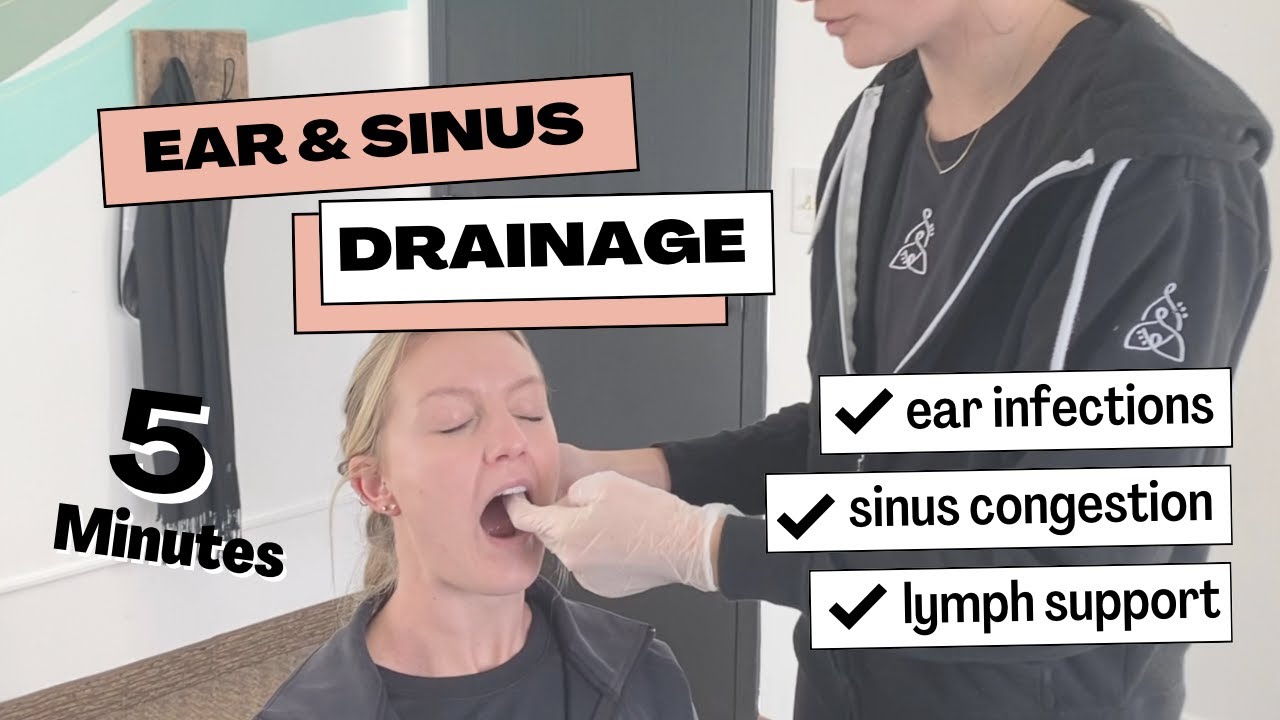
Mastering the Blender Interface: A Beginner's Guide
Building upon the importance of understanding Blender, the first step to mastering this software is to familiarize yourself with the Blender interface. As a beginner, knowing where tools and panels are located will significantly improve your workflow.
Understanding the Layout and Navigation
The Blender interface consists of several key components including the 3D viewport, toolbar, and properties panel. These areas work together seamlessly, allowing you to sculpt, model, and create animations effectively:
1. **3D Viewport**: The heart of your workspace, the viewport is where all modeling and animation take place. You can modify your view using the mouse to get a better perspective of your project.
2. **Tool Shelf**: Located on the left, this shelf contains essential tools for modeling, sculpting, and painting. Familiarize yourself with commonly used tools like Move, Rotate, and Scale.
3. **Properties Panel**: On the right, this panel holds the settings related to your current object selection, including materials, textures, and modifiers, allowing for detailed customization.
By practicing navigation and recognizing these sections, you can quickly switch between tasks without significant disruption in your creative flow.
Customizing Your Workspace
Every artist has unique preferences; hence, customizing your layout in Blender is crucial. You can adjust window sizes, change theme colors, and even save your layout for future projects. Here's how:
- **Split and Join Windows**: Right-click the corner of any window to split it or combine it into another, enabling a personalized workspace that reflects your preferences.
- **Saving Layouts**: After adjusting your windows, you can save the configuration as a preset to quickly load your unique workspace in future Blender sessions.
Utilizing Blender Shortcuts for Efficiency
Maximizing your efficiency in Blender is critical for a smooth workflow. Familiarize yourself with Blender shortcuts to speed up your processes significantly:
- **Basic Shortcuts**: Learn common commands such as 'G' for Grab/Move, 'R' for Rotate, and 'S' for Scale. These are essential for quick modifications without relying heavily on the toolbar.
- **Custom Shortcuts**: If you frequently use specific functions, consider creating custom shortcuts under the Keymap preferences; this can enhance your personal workflow.
This foundation of understanding the interface will empower you to explore more advanced tools and features in Blender. With these basics established, we can now dive into modeling techniques.
Essential Modeling Techniques in Blender
With a grasp of the Blender interface, the next step is learning essential modeling techniques. Understanding these practices helps you create complex shapes and designs with ease.
Introduction to Mesh Modeling
Mesh modeling is one of the primary modeling techniques within Blender. This involves constructing your models from vertices, edges, and faces to develop your desired objects.
Begin by learning how to:
- **Add Mesh Objects**: Use Shift + A to bring up the Add menu and select the type of mesh you want to start building from. Common shapes include cubes, spheres, and cylinders.
- **Edit Mode Basics**: Switch to Edit Mode (Tab key) to manipulate the geometry of your mesh, allowing you to select individual vertices and modify their positions, creating a tailored shape.
Introduction to Sculpting
Another powerful technique is sculpting, which allows for organic modeling and detailed shapes that might be challenging to achieve through mesh modeling alone:
- **Dynamic Topology**: Enable Dynamic Topology in sculpting mode to allow Blender to add more geometry as you sculpt on your model, giving you flexible creative freedom.
- **Sculpting Brushes**: Blender's sculpting brushes let you add or subtract surface details effectively. Experiment with different brush types like Grab, Inflate, and Smooth to find your style.
Texture Mapping Techniques
Once your model is constructed, the next crucial aspect is applying textures to give it depth and realism. Here are practical tips on Blender texturing:
- **UV Unwrapping**: Carefully unwrap your model’s UV map to determine how a 2D texture represents the 3D surface. Select your model, press U, and choose 'Unwrap'. Adjust the UV layout in the UV Editor as needed.
- **Texture Painting**: Blender offers built-in texture painting tools. Enter Texture Paint mode to directly paint your textures onto the model for a unique and personal touch.
Mastering these modeling techniques lays the groundwork for developing intricate and professional-level projects. Now that we have our models refined, it's time to light them effectively.
Effective Lighting Techniques in Blender
A well-lit scene can significantly enhance the overall quality of your 3D work. Understanding how to use Blender’s lighting tools is a critical skill for any 3D artist.
Types of Lights in Blender
Blender offers various light types to suit different needs:
- **Point Light**: Emits light uniformly in all directions, much like a regular light bulb. It’s great for localized lighting in scenes.
- **Area Light**: Ideal for simulating sunlight, this light provides soft shadows and spreads light over a larger area, enhancing realism.
- **Hemi Light**: Provides light from a single direction, effectively illuminating the world without harsh shadows, which is fantastic for outdoor scenes.
Setting Up Lights for Realistic Rendering
To achieve stunning results in your scenes, consider these tips:
- **Three-Point Lighting**: This technique utilizes three lights—a key light, fill light, and back light—to create a well-lit yet dynamic scene. Experiment with the intensity and angle for the best outcome.
- **Adjust Light Properties**: Each light source has customizable properties such as intensity, color, and shadow softness. Take time to tweak these settings to match the desired mood of your scene.
Using HDRI for Natural Lighting
High Dynamic Range Images (HDRI) can drastically improve the realism of your lighting. They provide accurate light and reflections within your scene.
- **Importing HDRIs**: You can find HDRI maps online and import them into Blender through the World tab in the Properties panel, giving your scene incredible detail and lighting variation.
Implementing effective lighting techniques not only elevates your work but also teaches you crucial principles of visual storytelling. Building on this knowledge, let’s look into the various rendering options available in Blender.
Blender Rendering: Techniques and Tips for Stunning Results
Rendering is the final step in creating your visual masterpiece. Understanding the different rendering techniques available in Blender is pivotal for achieving quality results.
Understanding Render Engines in Blender
Blender features two main rendering engines: Cycles and Eevee. Each offers distinct advantages:
- **Cycles**: A ray-tracing renderer that produces highly realistic results. It simulates real-world light physics, making it suitable for architectural visualizations and high-quality animations.
- **Eevee**: A real-time engine that renders scenes quickly while still delivering high-quality visuals. Perfect for fast workflows and animations, it’s highly effective for projects requiring speed.
Setting Up Render Settings
To optimize your rendering process, pay attention to these settings:
- **Resolution and Aspect Ratio**: Set your output resolution in the Output Properties tab. Higher resolutions provide better quality but require more processing power.
- **Sampling Rate**: Adjust the sample count in Cycles for cleaner results. A higher sample count reduces noise but increases render time, so find a balance that suits your project.
Post-Processing Techniques
After rendering, you can enhance your images using Blender's Compositor:
- **Compositing Nodes**: Utilize nodes to add effects, color correction, and compositing for more professional results. Certainly, learning the node system opens up endless possibilities.
- **Rendering MP4 Animation**: If you’re working on an animated sequence, set your Animation Output settings to render in the desired format (such as MP4) for quick sharing and efficiency.
By exploring the various rendering techniques available, you ensure that your final output meets professional standards. Now that we’ve covered the essentials of rendering, let’s address Blender animation techniques.
Blender Animation Techniques: Bringing Your Projects to Life
Animation is at the heart of many 3D projects, and with Blender’s powerful tools, you can create stunning animations that captivate audiences.
Keyframing Basics in Blender
Understanding keyframing is essential for animating in Blender. Keyframes mark the start and end points of a transition, allowing the software to interpolate movement.
- **Setting Keyframes**: To create a keyframe, position your object, and press 'I' to bring up the keyframe menu. Choose between various properties like location, rotation, or scale.
- **Animation Curves**: Utilize the Graph Editor to see the interpolation between keyframes. Fine-tune your animation curves to achieve smooth transitions and lifelike movements.
Exploring Blender Animation Tools
Blender offers a range of tools specifically designed for creating animations:
- **Dope Sheet**: A powerful tool that allows you to manage your keyframes and control timing effectively. Understanding how to use the Dope Sheet is crucial for crafting intricate animations.
- **NLA Editor**: The Non-Linear Animation Editor enables you to manage multiple animations for characters, which is excellent for creating complex actions and movements.
Advanced Animation Techniques
Once you grasp the basics, you can explore advanced techniques such as:
- **Rigging**: Rigging involves creating a skeleton structure for your models, allowing for more sophisticated and fluid animations. Learning to rig characters effectively is essential for optimizing performance.
- **Physics Simulations**: Blender's physics simulation capabilities enable you to create realistic movement for fabrics, hair, and particles, giving your animations added depth and realism.
By mastering these animation techniques, you not only breathe life into your creations but also refine your storytelling abilities. This brings us to a practical exploration of Blender add-ons to enhance productivity.
Blender Add-ons: Boosting Your 3D Workflow
Utilizing Blender add-ons is an effective way to expand the software's capabilities and enhance your workflow.
Popular Blender Add-ons for Beginners
As a beginner, several add-ons can help streamline your processes:
- **Bpy for Scripts**: Learn to use Python scripting through Blender’s Bpy modules to create custom tools or automate mundane tasks.
- **Grease Pencil**: This powerful add-on allows for 2D animation within a 3D space, providing unique storytelling opportunities and artistic expression.
Enhancing Projects with Advanced Add-ons
For more advanced users, consider integrating these add-ons to improve your workflow and output:
- **Animation Nodes**: Use this add-on for procedural animation and complex effects, enabling you to create dynamic visuals that can adapt to changes in the scene.
- **Renderstreet**: This cloud rendering service lets you offload heavy rendering tasks, saving local resources while ensuring high-quality results.
Accessing Blender Communities and Forums
Finally, tapping into Blender communities can provide a wealth of knowledge, resources, and support:
- **Blender Forums and Blogs**: Engaging with others through forums can lead to valuable tips and troubleshooting advice. Explore popular Blender forums and blogs to find rich content.
- **YouTube Channels for Blender**: Numerous talented creators share tutorials and hacks on platforms like YouTube, offering insights for users at all levels. Integrating these resources can enrich your learning journey.
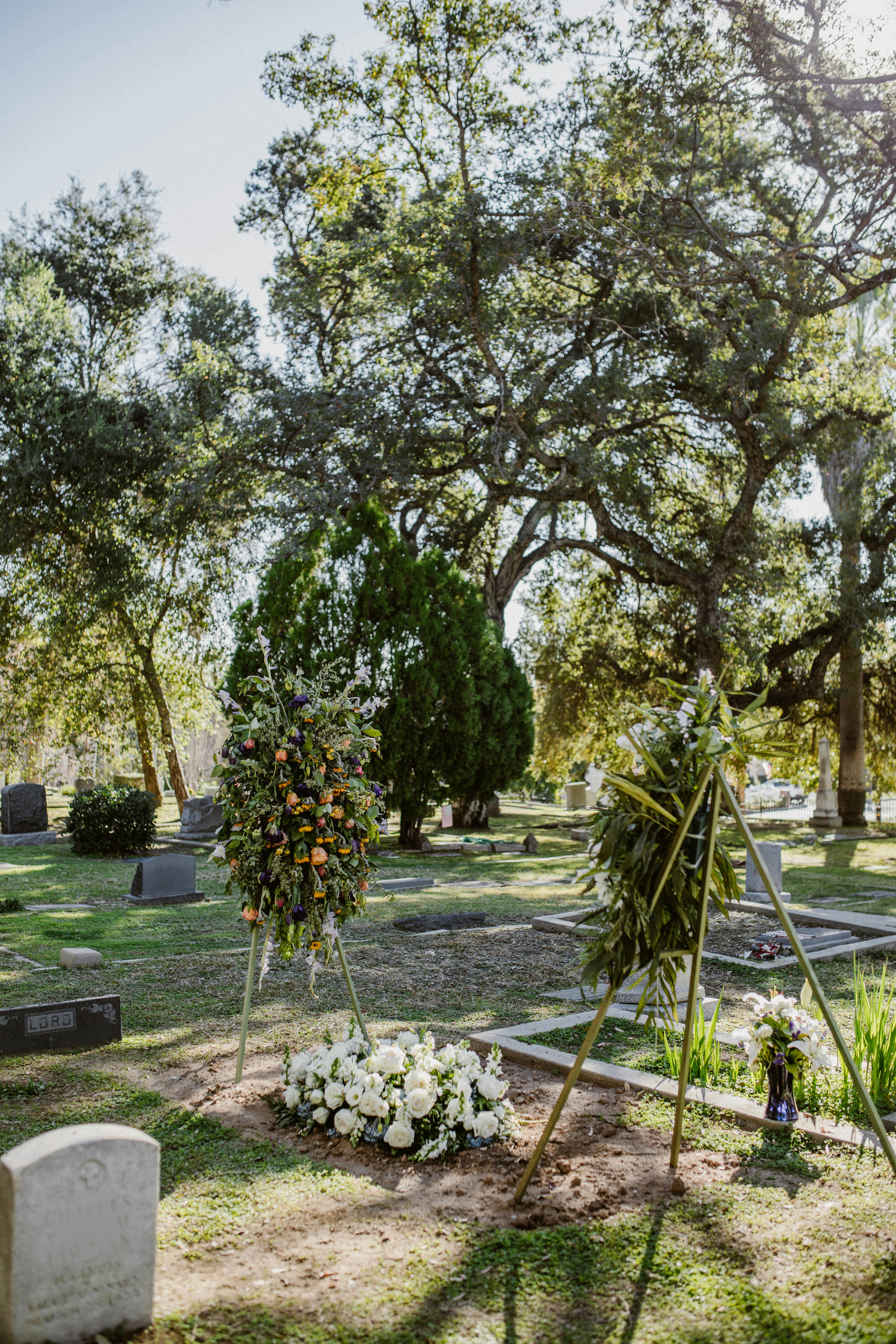
Conclusion and Further Resources
Mastering Blender is not just about learning its tools—it's about exploring your creativity and embracing the artistic journey. By understanding the interface, honing your modeling and animation skills, and utilizing add-ons, you can elevate your 3D creations to new heights.
In addition to the tips and techniques shared here, consider engaging with the Blender community through forums, workshops, and online courses to continue your journey. As technology advances, staying updated with Blender's updates and enhancements will also significantly benefit your creative processes.
For further insights on optimizing your Blender experience, explore related resources and tips that delve deeper into advanced techniques and projects. Your path to mastery in 3D creation starts here—embrace it fully!
