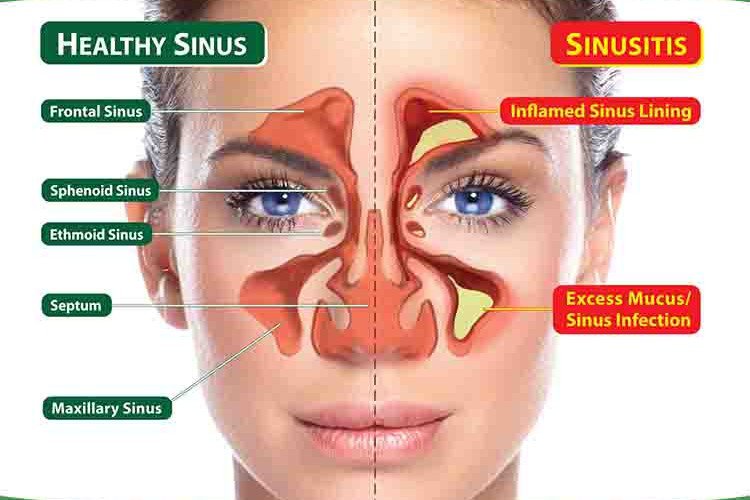Effective Ways to Reset Your iPhone in 2025: Smart Solutions for All Models
Resetting your iPhone can be a vital step in troubleshooting issues or preparing to sell or pass on your device. In this comprehensive guide, we will run through various methods on how to reset iPhone models in 2025. Whether you are interested in a simple reset or a full factory reset iPhone, we've got you covered. Our solutions cater to each iPhone model, from iPhone XR to iPhone 13 and beyond.

Understanding iPhone Reset Options
When it comes to resetting your device, knowing the different iPhone reset options is crucial. You have a variety of methods to choose from, primarily focusing on how drastic or soft you want the reset to be. The **iPhone factory reset** completely wipes your data and settings, returning the device to its original state when first unboxed. Conversely, a **soft reset** simply reboots your phone without altering your data.
Factory Reset iPhone: An In-Depth Look
An **iPhone factory reset** erases everything on your phone and restores it to factory settings. This process is generally recommended when you're encountering critical **iPhone software issues** or preparing your device for a new user. Before you proceed, ensure that your data is backed up, as everything will be lost. To initiate an iPhone factory reset, go to Settings > General > Transfer or Reset iPhone > Erase All Content and Settings. This method is applicable for all iPhone models, including the newer **reset iPhone 11** and **reset iPhone 13**.
Reboot Options: Soft vs Hard Reset
A **soft reset** involves simply turning your iPhone off and back on. This can resolve minor glitches without compromising any data. To perform this, press and hold the side button until you see the "slide to power off" slider. A **hard reset**, on the other hand, is more like a forced reboot and can be necessary for more stubborn issues. For example, for iPhone 8 and later, quickly press and release the Volume Up button, do the same for the Volume Down, then press and hold the Side button until you see the Apple logo. Understanding these options gives you better control over your **iPhone management**.
Common Scenarios for Resetting iPhones
Different situations may warrant an **iPhone settings reset**. Perhaps your phone is running slow, or maybe you are selling your iPhone and want to clear out personal data. Knowing when and why to reset is essential for maintaining your device's performance.
Troubleshooting iPhone Performance Issues
If your iPhone is experiencing problems such as freezing or being unresponsive, a **reset iPhone** might be your best option. Start with a soft reset to check if this resolves the issue. If not, consider a **network settings reset iPhone**. This can help in cases of Wi-Fi connectivity issues or problems with cellular data, accessible through Settings > General > Transfer or Reset iPhone > Reset > Reset Network Settings.
Preparing for Sale: Factory Reset Considerations
When selling or giving away your iPhone, **erasing iPhone data** securely is crucial. Perform a full **factory reset** and ensure that **reset iCloud settings** is also part of your plan. This step will unlink your device from your iCloud account, thereby protecting your data. Don’t forget to back up your data before performing a factory reset using iCloud or iTunes.
Resetting without Password: What You Can Do
There may be instances when you're unsure how to reset iPhone without password access. This situation can be tricky but manageable. The first step is to initiate a recovery mode, allowing you to restore the phone through iTunes or Finder on macOS. The steps may vary depending on the model you own.
Restoring Your iPhone Using Recovery Mode
To **reset iPhone without iTunes**, you'll need to put the device into recovery mode. For iPhone 8 or later, quickly press and release the Volume Up button, then the Volume Down, and finally press and hold the Side button until you see the recovery mode screen. Once your iPhone is in recovery mode, you can connect it to a computer and restore it through iTunes. This process allows you to **erase iPhone data** even without the device password.
Using Apple Support for Hard-to-Solve Issues
If you find yourself unable to reset your iPhone due to account lock issues or technical difficulties, reaching out to **Apple support** may provide alternatives. They can guide you through security questions or recovery methods specific to your situation, assuring that your **iPhone restoration** process is seamless.

Beyond the Reset: Best Practices for iPhone Management
Resetting is just one aspect of managing your iPhone. Consistent maintenance is critical for optimal performance and longevity of your device. Consider creating backups and performing regular updates as part of your iPhone care routine.
Backing Up Before Resetting
Before carrying out a full reset, always back up your iPhone data. You can use **iCloud** or your computer to safeguard important information. This preventative measure ensures that you can restore any data lost during the **iPhone erase** process.
Regular Maintenance Tips for iPhone
Frequent cleaning of your app cache, unused data, and optimizing storage can significantly improve your iPhone's speed and efficiency. Aside from knowing how to reset iPhone settings, understanding how to manage your storage effectively provides a robust way to maintain the overall performance of your device. Regular updates are also crucial—not just for new features but for security enhancements that protect personal data.
Key Takeaways
- Understand various **iPhone reset options** and when to use them.
- Perform backups before any major reset to safeguard your data.
- Utilize **Apple support** for additional help where needed.
- Incorporate regular maintenance practices into your routine.
FAQ
1. How do I perform a soft reset on my iPhone?
A soft reset involves turning your device off and then back on. Simply press and hold the side button until you see "slide to power off," then slide to power off. Once the phone is off, press and hold the side button again until the Apple logo appears.
2. Can I reset my iPhone without erasing my data?
If you are looking to adjust specific settings without losing your data, you can reset particular settings under Settings > General > Transfer or Reset iPhone > Reset and choose options like "Reset All Settings."
3. How do I reset network settings on my iPhone?
To reset your network settings, navigate to Settings > General > Transfer or Reset iPhone > Reset > Reset Network Settings. This will erase all your saved Wi-Fi passwords and eliminate any network-related issues.
4. What should I do if I forgot my iPhone password?
If you can't access your iPhone because you forgot your password, you can reset your iPhone using recovery mode, or you can utilize iCloud's "Find My iPhone" feature if it is enabled.
5. Is it safe to perform a factory reset on my iPhone?
Yes, performing a factory reset is safe as long as you back up your important data beforehand. This method helps in troubleshooting all kinds of software issues and rejuvenates the device.
6. How can I restore my iPhone after a reset?
After a factory reset, you can set up your iPhone as new or restore it from a backup. Use iCloud during the setup process to reclaim your previous data, or connect to a computer with iTunes for restoring from a local backup.