Apply Now
Effective Methods to Insert Footnotes in Word for Enhanced Documentation
Adding footnotes in Microsoft Word is an essential skill, especially for those involved in academic writing. Footnotes provide necessary citations and clarifications without interrupting the main text flow. Understanding how to insert footnote correctly translates to better documentation and smoother readability. This article explores effective techniques for inserting and managing footnotes in Microsoft Word, offering step-by-step instructions, tips for formatting, and options for citation. By the end, you'll not only grasp how to insert footnotes but also learn the nuances of customizing footnote settings to enhance your documents effectively.
Why Use Footnotes in Your Documents?
The use of footnotes enriches your writing. By placing explanations at the bottom of the page, readers can access additional information without losing track of the main narrative. This practice is vital in various contexts such as academic papers, research articles, and even formal documents, as it ensures clarity and credibility.
Understanding Footnote Placement
Footnote placement is crucial in ensuring your document remains organized and easy to read. Placement typically occurs at the bottom of the page where the reference is made. This positioning allows readers to find additional information without leaving the context of the text they're reading. Throughout academic writing, utilizing footnotes can enhance the understanding of complex ideas and terminologies.
Using the Footnote Feature in Microsoft Word
Microsoft Word provides a user-friendly interface for managing footnotes. To use the footnote feature, navigate to the "References" tab, where you'll find the "Insert Footnote" button. Clicking this option allows Word to automatically number the footnotes and create a corresponding section at the bottom of the page. This eliminates the hassle of manual numbering and helps maintain consistency throughout your document.
Formatting Your Footnotes
Proper formatting of footnotes is crucial for professional documents. The default format in Word can be customized based on the requirements of your style guide. You can alter the font size, spacing, and style of footnotes through the Footnote and Endnote dialogue box found in the "References" tab. Make sure to keep your footnotes legible and consistent with the overall formatting of your document.
Common Mistakes to Avoid
When inserting footnotes, be mindful of common pitfalls. Avoid overcrowding your footnotes with excessive information or citations. Each footnote should be concise, offering just enough context or reference to guide the reader. Furthermore, ensure that the footnote number corresponds accurately to the text reference; this prevents any potential confusion and maintains a professional appearance.
Quick Guide on Adding and Managing Footnotes
Now that we've covered the basics, let’s focus on the quick steps for adding footnotes in Word along with tips for managing them effectively.
Step-by-Step Process for Inserting Footnotes
To insert a footnote quickly, position your cursor where you’d like to add the reference in your text. Once in place, go to the "References" tab and click “Insert Footnote.” This action will create a numbered footnote. Type your footnote text into the area provided.
Editing Footnotes for Clarity
To edit an existing footnote, simply click on the footnote number in the main text, and Word will take you to the footnote area at the bottom of the page. You can then make necessary edits or add information, ensuring your citation remains relevant and accurate.
Footnote Numbering and Settings
Microsoft Word allows customization of footnote numbering. Under “Footnote and Endnote” settings, select options like continuous or restart numbering, and choose between numbering formats such as 1, 2, 3 or i, ii, iii. This flexibility allows you to maintain relevance based on your documentation style.
Utilizing Citations Alongside Footnotes
Footnotes can also be utilized as a tool for citation. Insert citations directly within footnotes following the same methods as previously mentioned. This dual-purpose function of footnotes not only adds depth to your writing but also fosters a stronger academic integrity by giving credit where it’s due.
Advanced Techniques for Footnote Management
To optimize your use of footnotes further, here are some advanced techniques for managing footnotes within Word.
Leveraging Styles for Consistency
Creating a custom footnote style ensures that your footnotes maintain a consistent appearance. This involves modifying font, size, and spacing through the Styles option in Word. Consistent formatting contributes to a professional aesthetic and enhances readability.
Footnote Reference Management Tools
For lengthy documents, consider utilizing citation management tools integrated with Word. These tools help organize and manage your references effectively, synchronizing footnotes and citations as needed to facilitate academic writing and documentation.
Combining Footnotes and Endnotes
Understanding the difference between footnotes and endnotes is critical. While footnotes appear at the bottom of the page, endnotes compile all notes at the end of the chapter or document. Use footnotes for immediate commentary and insights, whereas reserve endnotes for detailed references that provide further background without cluttering the pages.
Using Footnotes for Reader Engagement
Consider leveraging footnotes not just for references but as a means to engage readers. Use them to share brief anecdotes, cross-references, or supplementary material that can enlighten but does not dominate the primary content.
Conclusion and Best Practices
Incorporating footnotes into your documentation process allows for clarity and professionalism in your writing. By following the strategies outlined in this article—ranging from understanding placement to advanced management techniques—you will enhance your academic writing significantly. Always remember to review your footnotes for accuracy and relevance, creating an engaging reading experience for your audience.
example.com/image1.png

example.com/image2.png
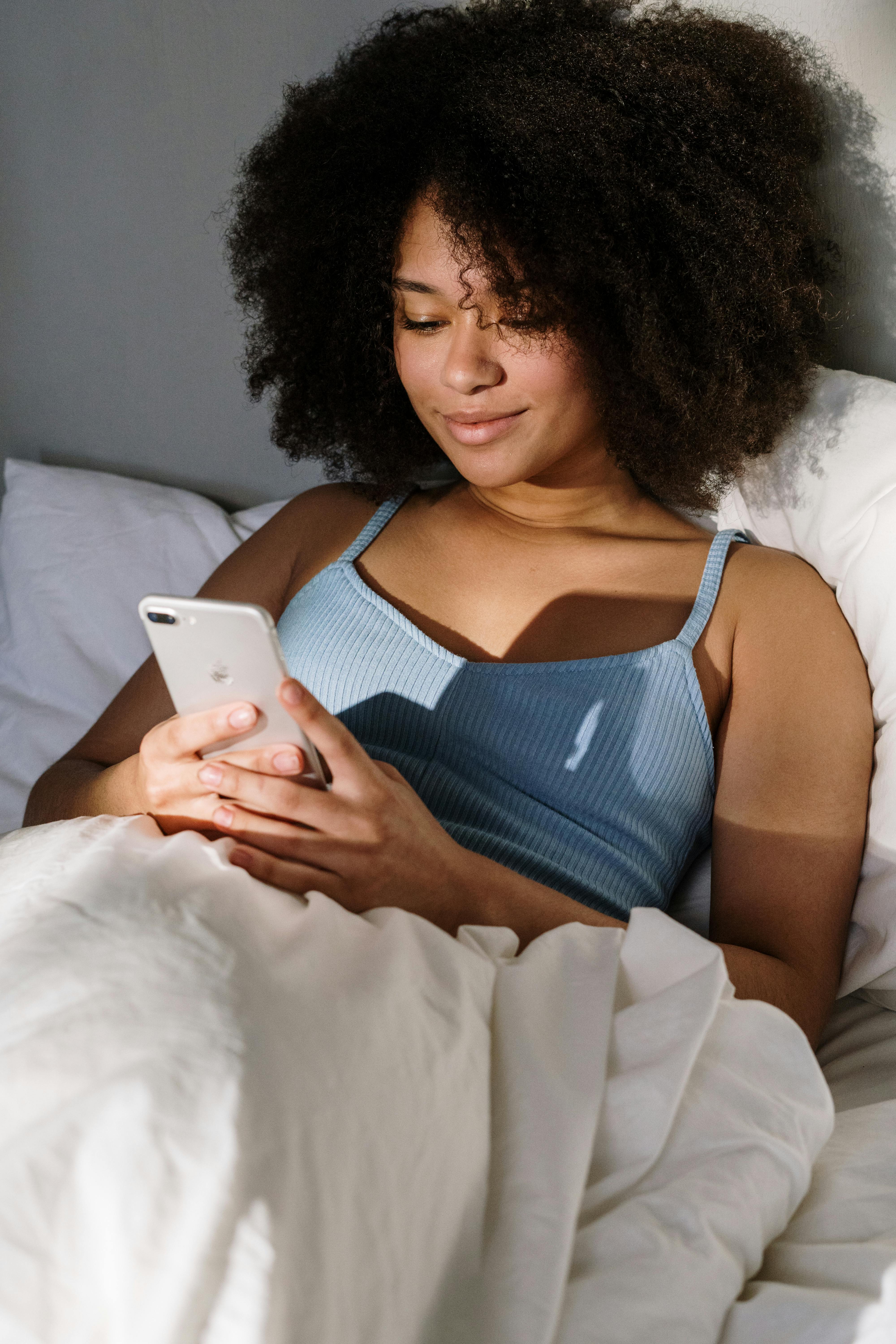
example.com/image3.png
 example.com/image2.png
example.com/image2.png
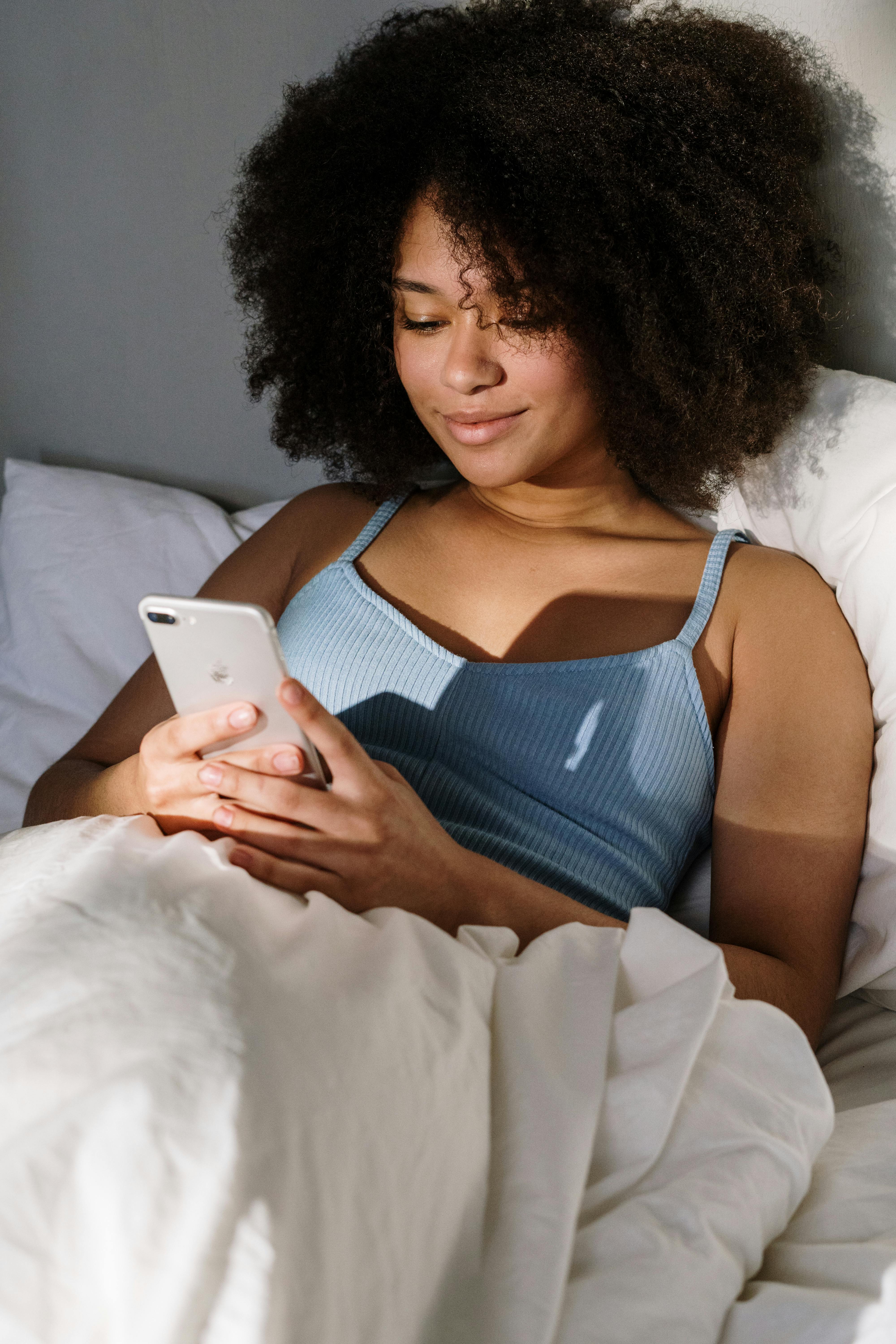 example.com/image3.png
example.com/image3.png 