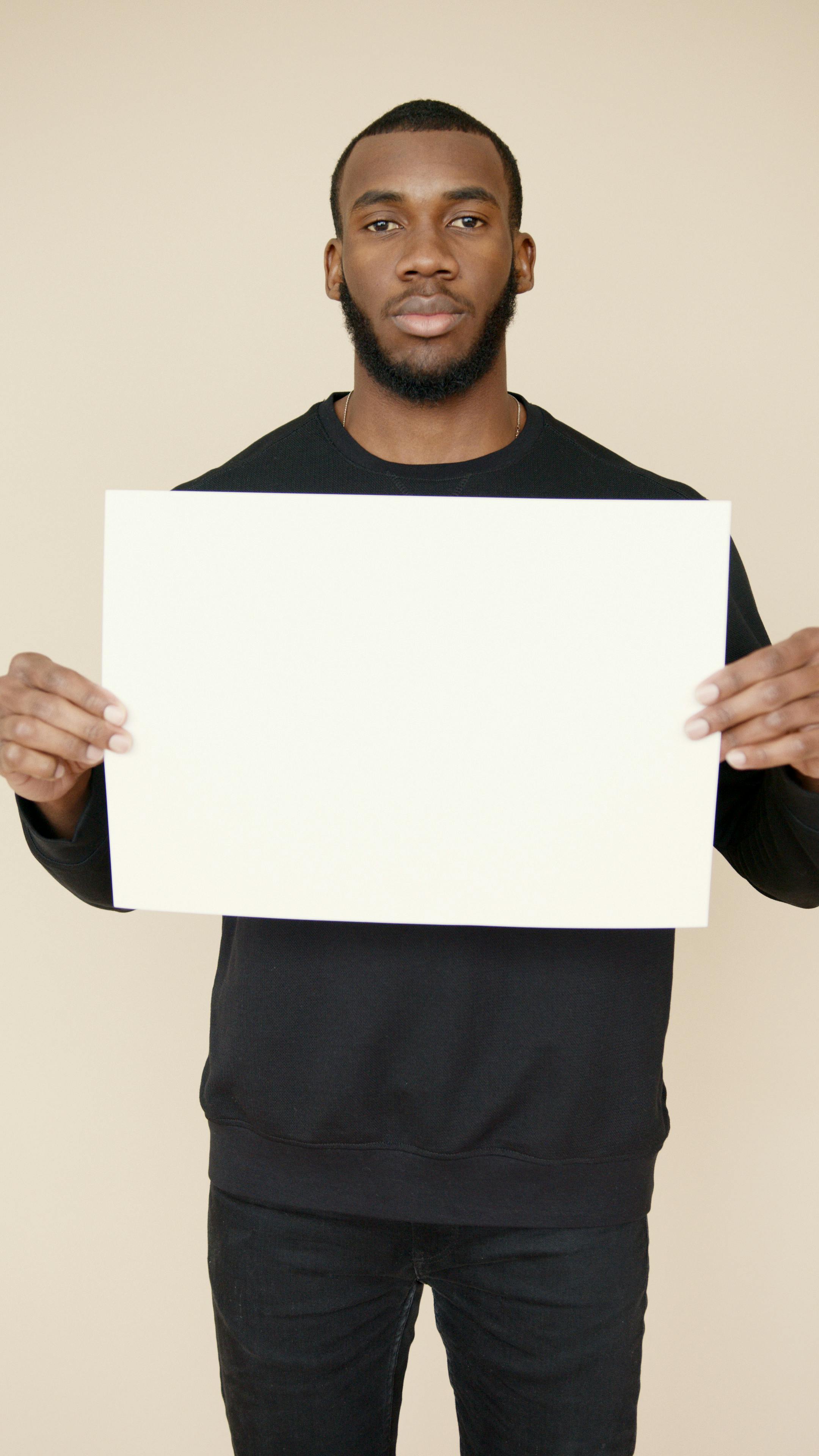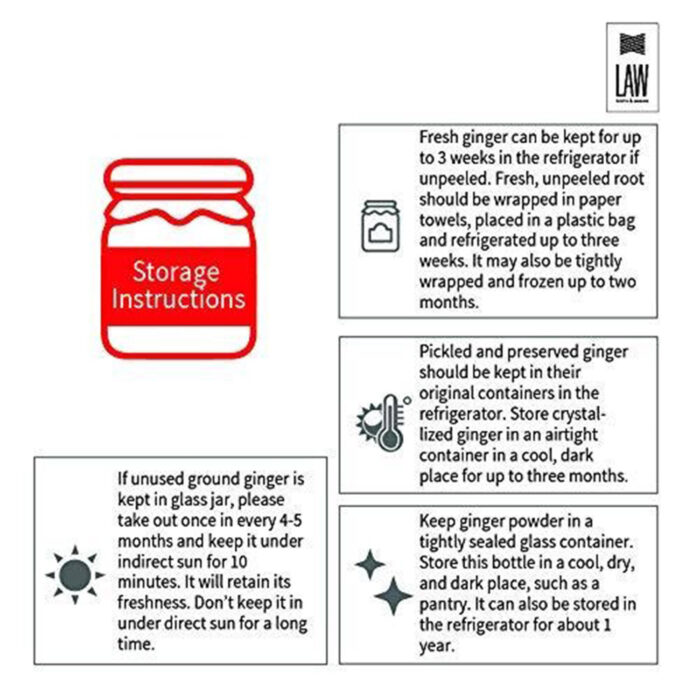How to Pair Apple Watch: Your Ultimate Guide for 2025
If you've just acquired an Apple Watch or are upgrading to a newer model in 2025, you'll want to know the most effective methods for **how to pair Apple Watch** with your iPhone. This comprehensive guide will walk you through the pairing process step-by-step, addressing common pitfalls, tips for connectivity, and troubleshooting suggestions. Let’s get started on making the connection smoothly!
Understanding the Apple Watch Pairing Process
The **Apple Watch pairing process** is straightforward, but there are several important steps to ensure a seamless connection. To get started, make sure both your iPhone and Apple Watch are in good condition, fully charged, and updated to the latest operating systems. Begin by placing your Apple Watch close to your iPhone as it will help establish a **Bluetooth connection Apple Watch**. Keep in mind that **Apple Watch compatibility requirements** vary with models; therefore, it's crucial to check if your device can sync successfully.
Steps to Connect Apple Watch to iPhone
Here's a quick rundown of **pairing Apple Watch steps** that you can follow:
- First, ensure that Bluetooth is enabled on your iPhone. You can do this in the settings menu.
- Next, turn on your Apple Watch by pressing and holding the side button until the Apple logo appears.
- The Apple Watch will display a pairing screen. Select “Pairing” and wait until the watch displays a pattern of dots.
- On your iPhone, open the Watch app and tap “Start Pairing.” Align the viewfinder on your phone with the animation on your Apple Watch.
Following these steps should pair both devices effectively! If you encounter issues, consider checking for **Apple Watch syncing issues** or resetting the Bluetooth settings on your iPhone.
Common Apple Watch Connection Tips
Establishing a reliable connection between your Apple Watch and iPhone can sometimes present challenges. Here are some essential **Apple Watch connection tips**:
- Keep your devices closer than a few feet to enhance pairing success.
- Make sure that your Apple Watch is on and the screen is awake during the connection process.
- Check for any updates for your Apple Watch and mobile operating system. Navigate to the Watch app, tap on “General,” then “Software Update”.
Troubleshooting connection errors enhances your **Apple Watch setup guide**, making the entire process more efficient and quicker.
Troubleshooting Apple Watch Pairing Issues
Sometimes, the **Apple Watch pairing process** might hit a roadblock. It’s not uncommon to run into technical problems, so identifying potential issues may help save time. If you experience an **Apple Watch pairing error**, several troubleshooting steps can assist wielding magic to resolve common connection problems.
Factory Reset your Apple Watch
If you're encountering persistent issues, you may need to completely reset your Apple Watch. Here's how to **factory reset Apple Watch** settings:
- On your Apple Watch, go to Settings.
- Tap on General, then select Reset.
- Finally, choose “Erase All Content and Settings.”
Be aware that this action will delete all data on your watch, so ensure you back up any information if necessary. After checking for **Apple Watch updates**, try the pairing process again.
Updating iPhone for Apple Watch
Sometimes the connections falter due to outdated software. Always ensure your iPhone is running the latest version of iOS that is compatible with Apple Watch. Go to Settings > General > Software Update to check and **update iPhone for Apple Watch**. An updated iPhone often addresses minor bugs that can stop the pairing process.
Managing Notifications and Settings for Your Apple Watch
After successfully pairing your devices, the next step is about customizing your experience. One vital feature to understand is how to set up notifications. Proper **Apple Watch settings menu** customization helps you receive alerts directly on your wrist. This pairing facilitates easier communication and time management.
Configuring Notifications on Apple Watch
To set up notifications, follow these steps:
- Open the Watch app on your iPhone.
- Select “Notifications.”
- Here, you can customize which notifications get sent to your Apple Watch, ensuring nothing important falls through the cracks.
By adjusting these settings, you maximize the **Apple Watch features** designed for your convenience.
Managing Notifications Effectively
Learn how to **manage notifications on Apple Watch**. Besides setting notification preferences in the app, you can also manage how actively your watch alerts you through vibrations or sounds. Consider **enabling health sync on Apple Watch** so reminders align well with health-related notifications, ensuring you remain on top of your wellness goals.
Checking Apple Watch Battery and Troubleshooting Further
Battery life issues can impact your **Apple Watch connection guide** significantly. Therefore, keeping your watch charged at optimal levels is essential for maintaining connectivity and performance.
Checking Your Apple Watch Battery
To ascertain remaining battery life, simply swipe up from the bottom of the watch face. This will provide you with a quick insight into your battery level. If you’re running low, connect your watch to the charger immediately. Regular charging practices significantly enhance overall **Apple Watch battery life**.
Connecting Wearable Devices
In addition to using the Apple Watch primarily for notifications and health tracking, many users wish to **connect Apple Watch to new iPhone** for complete integration. To switch iPhones, ensure you've unpaired your old **Apple Watch** first. This way, you retain your data integrity without a hitch during the transition. You can unpair via the Watch app on your previous device easily.
Key Takeaways
- Ensure your devices are compatible and updated.
- Use the Watch app for a guided setup experience.
- Regularly troubleshoot and reset when necessary.
- Customize notifications for an enhanced user experience.
- Keep track of your Apple Watch battery to avoid disconnection issues.
FAQ
1. What should I do if I encounter an Apple Watch pairing error?
First, ensure both devices are updated. If the error persists, try unpairing and then re-pairing the devices, or consider performing a factory reset on your Apple Watch.
2. How can I enable Bluetooth for Apple Watch?
Ensure that Bluetooth is enabled on your iPhone by navigating to Settings > Bluetooth. Then, connect your Apple Watch by following the pairing steps in the Watch app.
3. Can I use the Apple Watch without my iPhone?
Yes, certain functionalities are available without an iPhone, such as tracking workouts and listening to music, but full features typically require a connection to the paired device.
4. How do I check if my Apple Watch is properly connected?
You can verify it by checking the Watch app on your iPhone for the status of your Apple Watch. Additionally, you can see if notifications are coming through correctly.
5. What does it mean to reset the Apple Watch settings?
A reset will return your watch to factory settings, erasing all data and preferences. This can often solve persistent sync issues and errors.