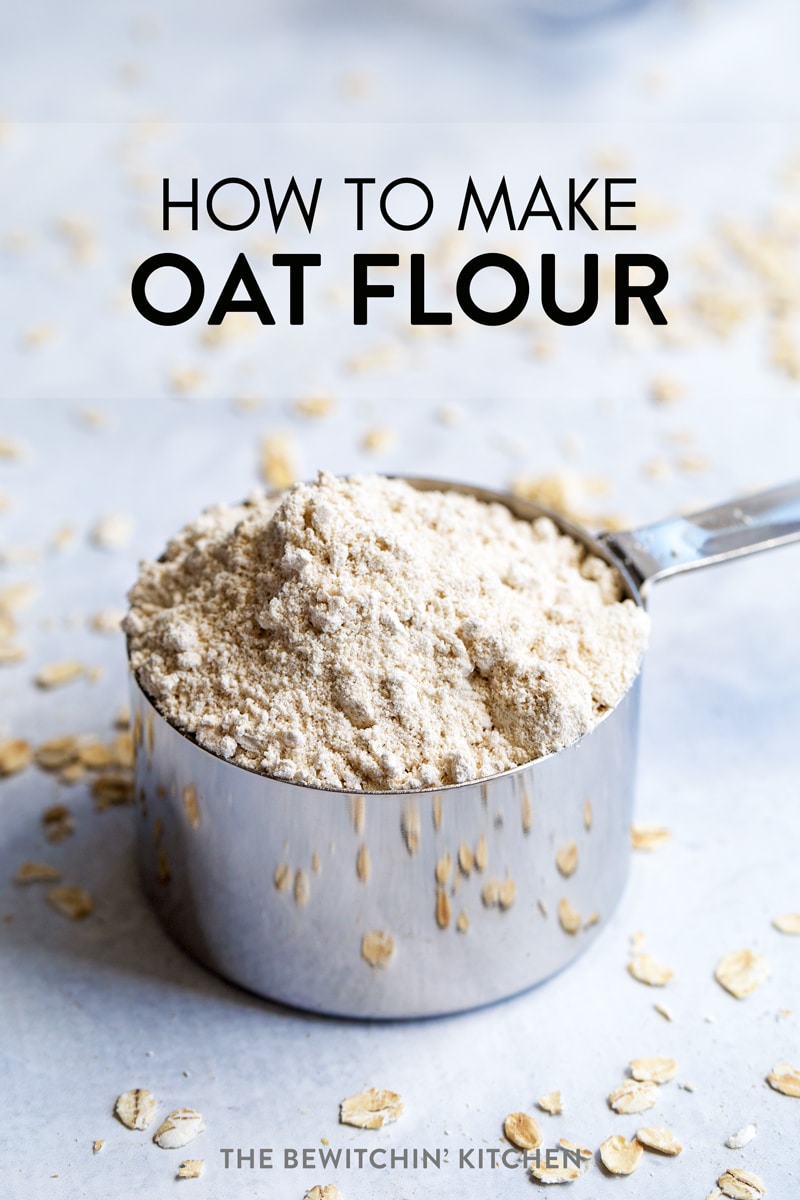Simple Guide to Uninstall Apps on Mac: Easy Steps for 2025 to Optimize Your Device

If you're looking to effectively uninstall apps on Mac, you’re in the right place. Many users face challenges with managing their applications over time, leading to a cluttered device and potentially slowing down performance. In this guide, we’ll walk you through simple methods to remove applications on Mac while providing practical tips on maintaining your device optimized for 2025. Let’s get started!
Understanding the Uninstall Procedure on Mac
Before diving into the methods of uninstalling applications on Mac, it’s essential to understand how application management works within macOS. The operating system provides various ways to manage and remove software, whether it’s a third-party application or a bundled macOS utility. Familiarizing yourself with these methods can significantly aid in the overall mac application management.
The Basics of App Removal on macOS
To begin with, removing apps on a Mac can generally be done through several straightforward steps. If you're utilizing the default system options, navigate to the Finder and access the mac app directory. Here, you can locate most applications installed on your Mac. Selecting an application and dragging it to the Trash is often the simplest way to delete it. However, for thoroughness, make sure to also empty the Trash to completely delete apps on Mac.
Remove Unwanted Apps via Finder
Another popular method for app uninstalling on Mac is using Finder. Click on the Finder icon, select "Applications" from the sidebar, and you will see a list of all installed apps. Highlight the app you wish to remove and either right-click and select "Move to Trash" or simply drag it to the Trash bin. This method is particularly useful for quickly removing applications without additional hassle.
Managing Application Support Files
When you delete apps on Mac, it's crucial to consider the application support files that may be left behind. These are files that applications create and use for configuration and data management. To completely tidy up your Mac post-uninstallation, you can utilize application cleaner tools that help find and remove these leftover files, ensuring your device maintains optimal performance. Understanding how to handle these remnants is key in the macOS application cleanup process.
Easy Methods for Uninstalling Software on Mac
While dragging apps to the Trash may be simple, there are more advanced techniques for uninstalling software on Mac. Particularly for persistent third-party applications that do not uninstall easily, alternative approaches such as command line methods exist, especially for tech-savvy individuals.
Uninstalling Apps with Terminal
For those comfortable with command-line operations, uninstalling apps via command line can be an effective method. Open the Terminal application and use various terminal commands to find and remove these apps. Using commands like `rm -rf /Applications/AppName.app` allows for straightforward removal but should be approached with caution to avoid deleting critical system files.
Use of App Management Tools
A more user-friendly approach involves leveraging dedicated app management tools available on macOS. These applications automatically detect programs installed on your system, provide easy-to-follow uninstallation steps, and optimize the performance of your device by cleaning up app leftovers. They help streamline the process, making removing problematic applications painless.
Shortcut Keys for Quick App Removal
Mac also provides several shortcuts that can be utilized to speed up the uninstallation process on Mac. For example, after dragging an app to the Trash, pressing Command + Shift + Delete allows you to empty the Trash immediately, finalizing your app removal effectively. Employing these shortcuts can save time and enhance your productivity.
Optimal Practices for Managing Mac Applications
Once you have successfully removed applications Mac, it’s beneficial to incorporate best practices that keep your device organized and running smoothly. This will help avoid clutter and ensure that your system performs optimally as you work in 2025 and beyond.
Regular Maintenance Tips
It’s advisable to perform regular audits of apps on your Mac, removing those that are no longer needed. Setting reminders to periodically check for unused applications can help maintain a clean system. Additionally, consider utilizing utilities designed for mac maintenance to automate this process.
Decluttering Your Mac’s App Dock
The Dock on your Mac is often cluttered with both essential and unnecessary apps. To delete apps from Mac dock, simply drag the icon out of the Dock. This doesn’t uninstall the app but rather makes it less visually cluttered, allowing for a more streamlined interface. Keeping the dock tidy reflects an organized workflow.
Best Uninstalling Practices
Eliminating unnecessary apps not only frees up storage but also helps in maximizing Mac performance. As you explore new applications, consider uninstalling those that do not meet your workflow needs immediately. Such proactive management will help you stay focused without any digital distractions and inefficiencies.
Key Takeaways
Successfully managing and uninstalling apps on your Mac is vital for ensuring the system runs smoothly. Here are some key points to remember:
- Utilize Finder for a manual approach to uninstalling.
- Employ command line tools for deeper control over app removal.
- Regularly maintain your applications for optimal performance.
- Leverage app management tools for automated cleanup.
- Keep your Mac dock organized by removing unneeded app icons.
FAQ
1. How do I completely delete apps on Mac?
To completely delete apps on Mac, ensure to remove both the application and any leftover support files. Drag the app to the Trash, then locate and delete any associated files in the Library folder to ensure thorough removal.
2. Can I uninstall default macOS apps?
While many default macOS apps are locked and cannot be uninstalled, some can be removed. You can use Terminal commands for apps like Stocks or Mail that typically don’t allow regular deletion from the Applications folder.
3. What is the best app uninstaller software for Mac?
There are several effective options for app uninstaller software Mac, including CleanMyMac and AppCleaner. These applications help streamline the uninstall process and remove leftover files automatically, making them a valuable addition to any Mac maintenance kit.
4. How do I remove applications from Launchpad?
To remove apps from Launchpad, simply click and hold an app until it jiggles, then click the delete button that appears or drag the app to the Trash. This will uninstall the application from your Mac.
5. Are there any risks associated with using terminal commands for uninstalling apps?
Yes, using terminal commands can be risky if incorrect commands are executed. Always double-check the command and its parameters before executing to avoid deleting crucial system files accidentally.